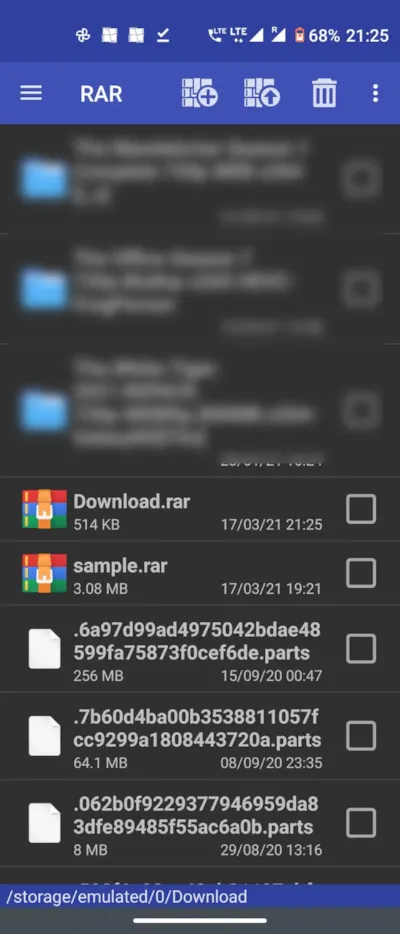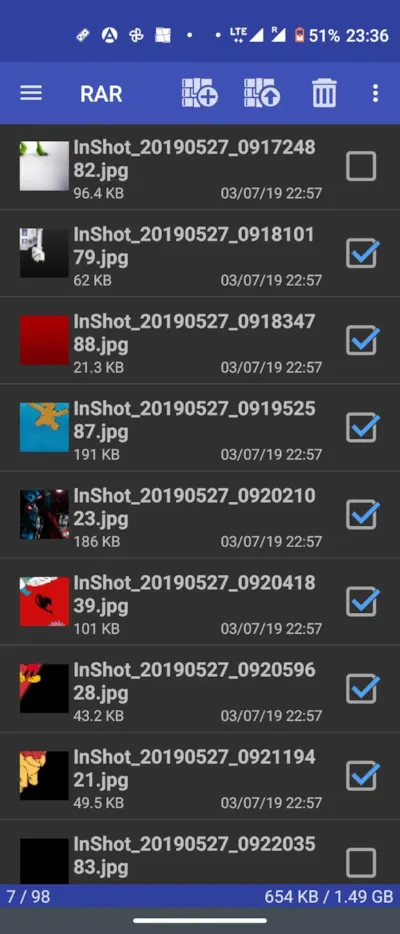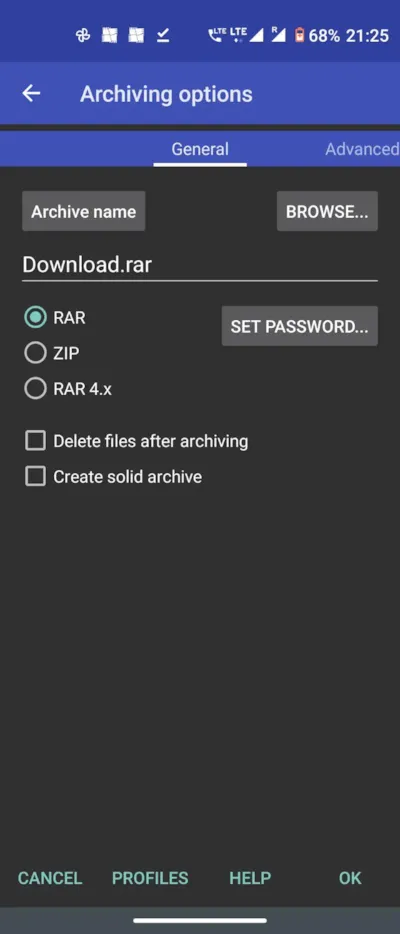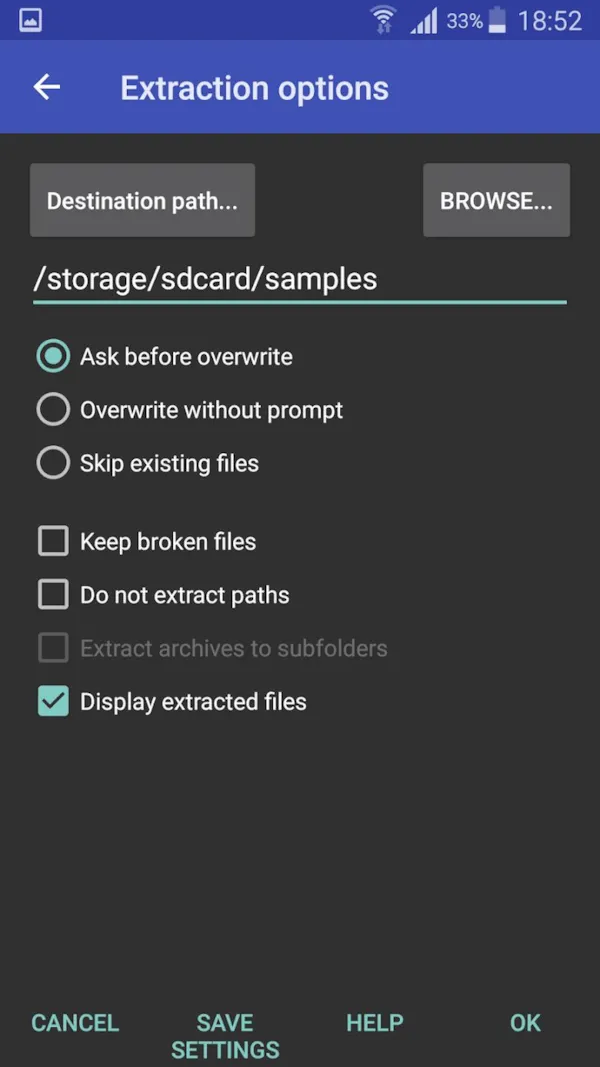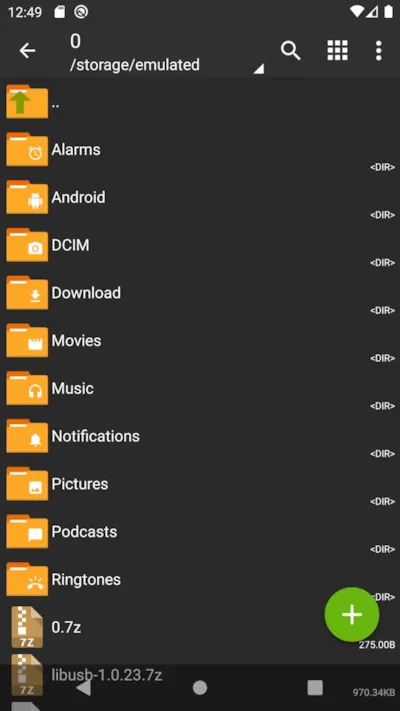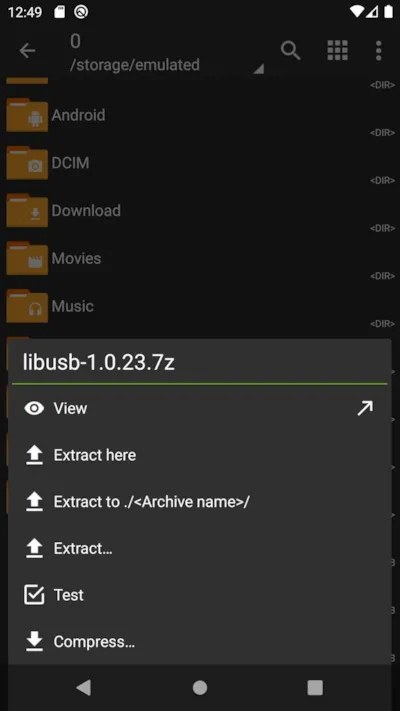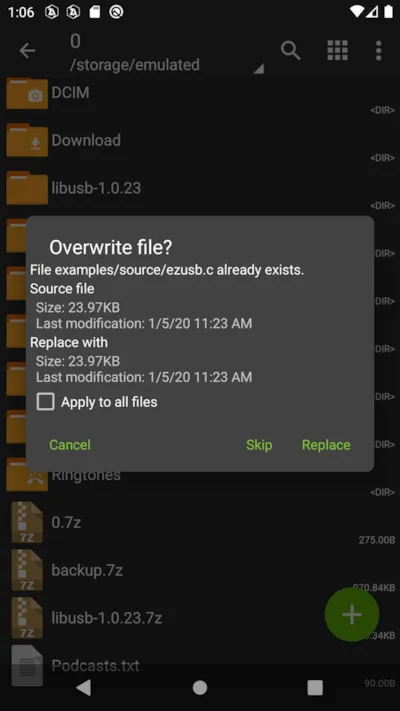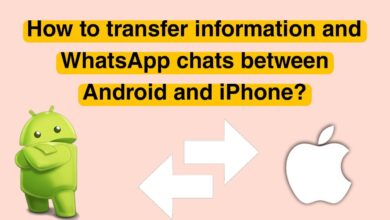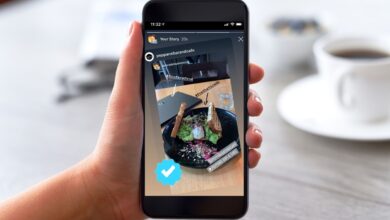Creating zip and rar files on Android in the shortest time
To transfer large files faster on the Internet, they can be converted into RAR or ZIP files, and it is also possible to do this on an Android phone.
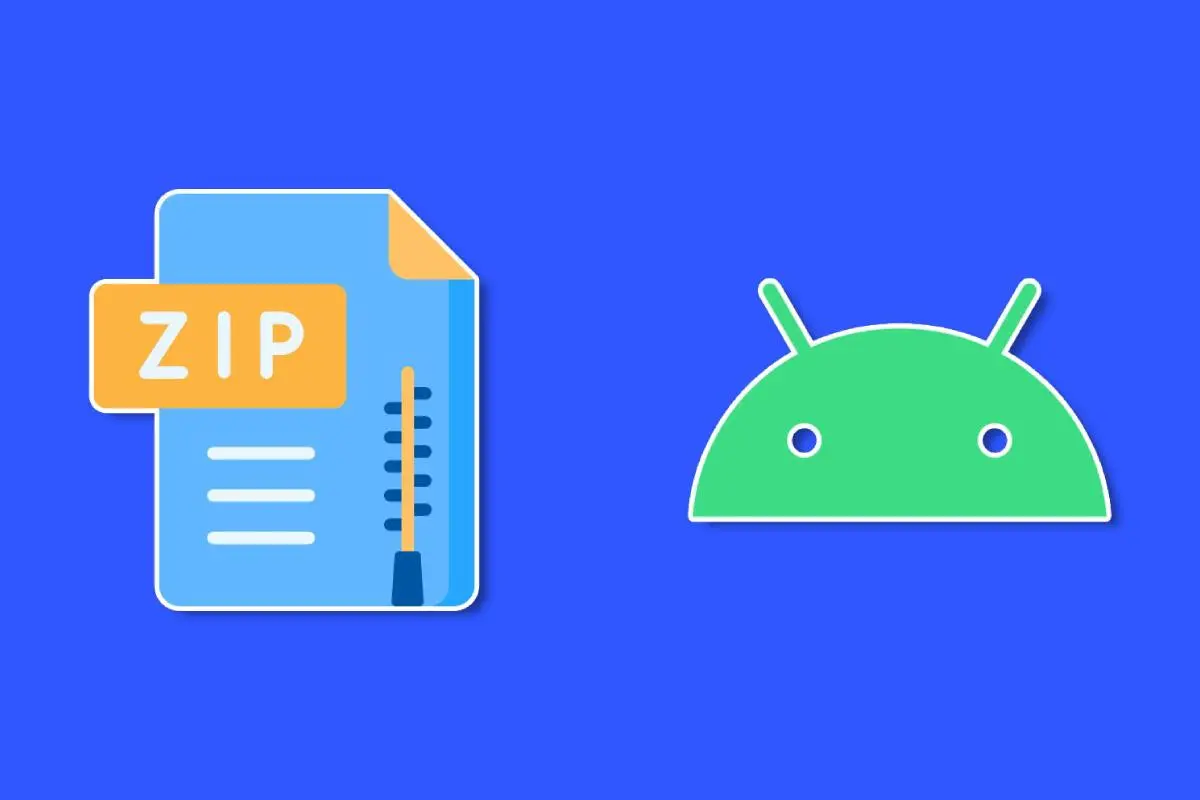
Large files can be converted into RAR or ZIP files faster on the Internet, and it is also possible to do this on an Android phone.
Most of us do a lot of daily tasks with smartphones. Meanwhile, it is possible to encounter RAR or Zip files; Formats developed for easier compression and transfer of large files on the Internet are very easy to extract and compress on the computer. But what should be done to zip files on Android or extract Rar and Zip files?
By default, Android phones and tablets do not support RAR files. Still, internal file management programs for Xiaomi phones, Samsung phones, and other brands can extract or create Zip files. Anyway, in this article, we will introduce you to quick and easy ways to make a zip file and remove the contents of Rar and Zip files in the Android environment.
How do you create zip and rar files in Android?
To create compressed files in the Android environment, if your phone’s default file management program has this possibility, only the possibility of creating a zip file will be available in most cases. However, we recommend installing dedicated programs such as RAR and ZArchiver because they provide handy features for creating, extracting, and even repairing compressed files and support a variety of formats.
How to create a zip file on Android with the RAR program
1. To create a RAR file on Android, ensure all the files you want to compress are in the same folder.
2. Now, you need to open the RAR program and go to the folder path of the previous step.
3. Select the files you want to create as a zip file by tapping the checkbox next to them.
4. Tap the folder icon with the + sign to reveal the compression options.
5. Type the desired name for the compressed file and set a password.
6. Select the compressed file type from RAR, ZIP or other formats and tap OK.
It’s done, and depending on the size of the selected files, it might take a few seconds to create the final file.
Download ZArchiver from Google Play
Be careful to create a zip file using the ZArchiver program; you must go through the same steps as above, and only the user interface of this program is slightly different from the RAR application.
How to create a zip file with the phone’s internal file management program
As we mentioned, the default file management programs of Xiaomi, Samsung, and some other companies offer the possibility of creating ZIP files, so if you want to make the ZIP file you like quickly and don’t want to install separate programs, use The internal tools of the phone seem to be a good solution.
1. Open your phone’s file management program and select the desired files to zip.
2. Now, you will be presented with various options, one of which (depending on your phone type) is Compress or Create Zip Archive, and you should tap on it.
3. In this step, you must enter the name of the zip file.
The work is done, and the zip file with the name you set for it will be created in the desired path on the phone’s storage memory.
How to extract RAR and ZIP files on Android
To extract or compress files in RAR and Zip format on an Android phone, you can use various programs designed for this purpose.
This article introduces free programs for extracting RAR and ZIP files on Android and teaches how to use these applications.
RAR program
RAR is one of the most popular programs for working with RAR-compressed files on Android. This tool can extract files compressed in Rar, Zip, and 7z formats. The mentioned application also provides various features, such as creating compressed files, dividing large files into several smaller files, and setting passwords on files. In the following, we review the training for working with this application.
1. After downloading and installing RAR, open it. The home page of this application is similar to file management programs and shows a list of folders and files in your phone’s storage.
2. Now select the compressed Rar or Zip file you want. If the desired file is protected with a password, you must enter the desired password at this stage. Otherwise, its contents will be displayed.
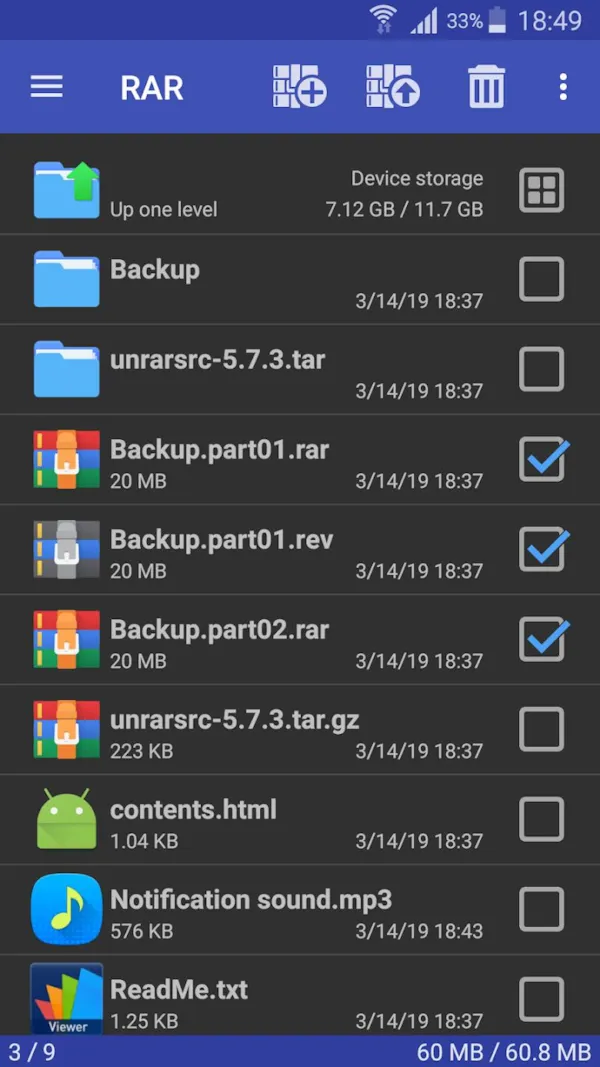
3. Select the files and folders inside the Rar or Zip file. You can also tap and hold on to the desired file or folder to display a menu of options.
4. Now, by selecting the Extract Files option, you can decompress the files and folders specified in the previous step. By selecting this option, you must choose the desired destination for saving decompressed files. Also, by selecting the Extract Here option, all the selected files will be held next to the original compressed file.
ZArchiver program
ZArchiver is a free, open-source program that can extract 7z, Zip, Rar, Arj, Tar, etc. files. This application also has other features, such as making compressed files, converting large files into several lighter files, and encrypting compressed files.
Using ZArchiver is also very simple. To extract compressed files in the Android environment with this program, you must go through the following steps.
1. Open the ZArchiver program and select the compressed file you want.
2. Now, you will have several options to tap on Extract.
3. If the desired file has a password, enter it at this stage. If the selected file does not have a password, skip this step.
4. Select the desired destination for saving the extracted files.
The general method of using Android Rar and Zip file extraction programs
To use Zip and Rar compression file extraction programs on Android, download and install them from the Google Play store on your phone. In the next step, select the compressed file and tap the Extract button. In this step, the program asks you to choose the desired location to save the extracted files.
The phone’s file management program must be able to extract zip files without installing a separate program. In this case, by selecting the compressed zip file, its contents will be displayed, and you can copy the desired files to another location so that they are unzipped.
In addition, by selecting and holding your finger on the zip file name, an option called Extract Files will be available to you, which will open the zip file’s contents for you and save them as standard uncompressed files on the device’s memory.