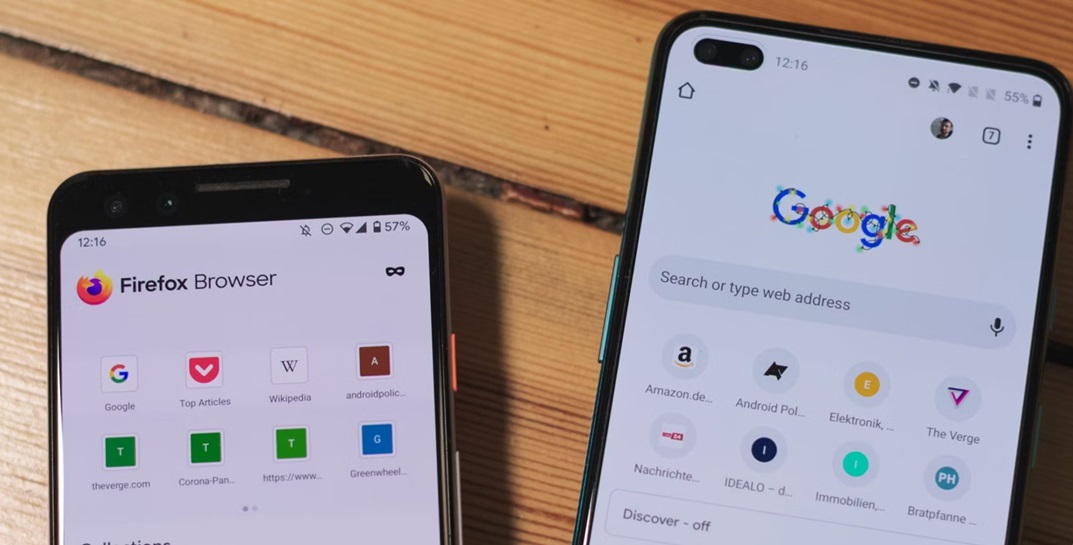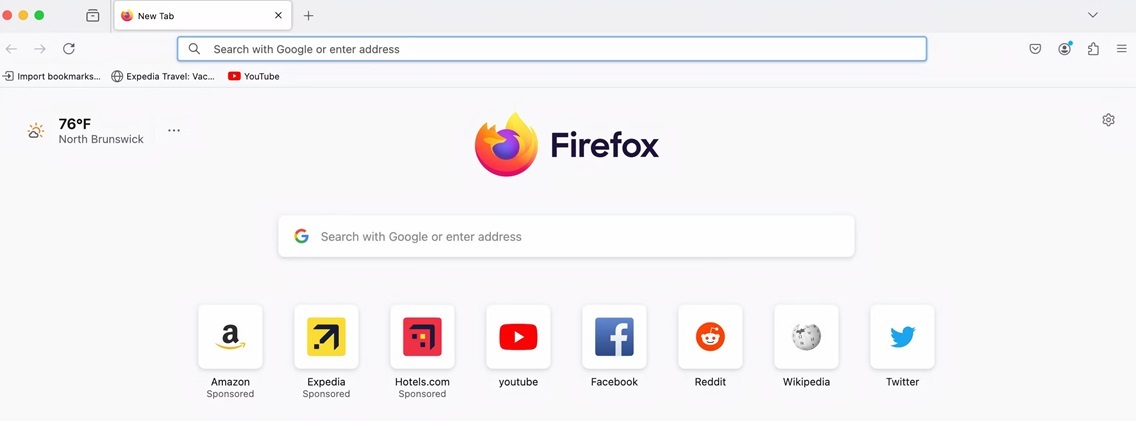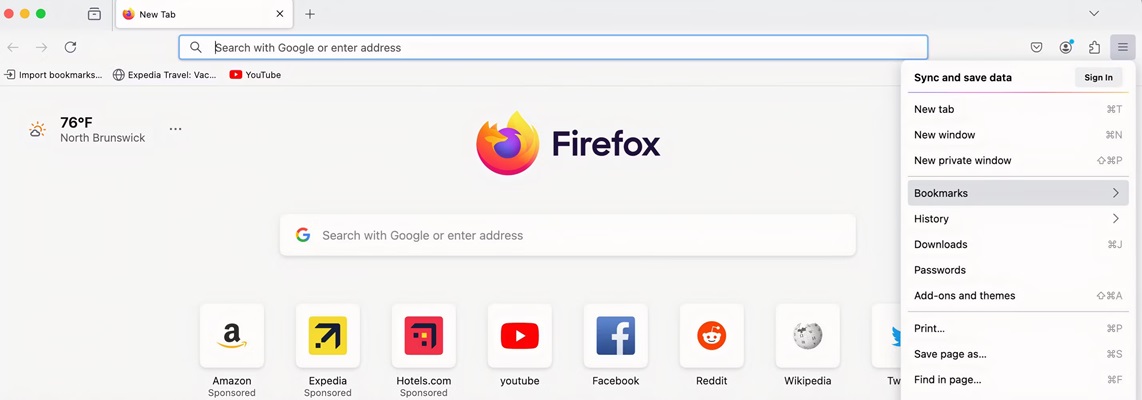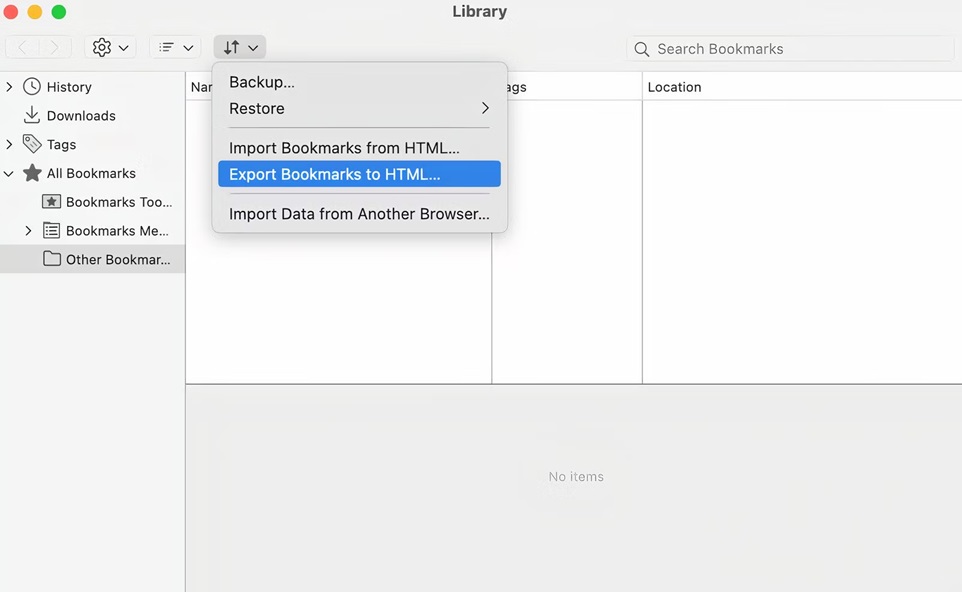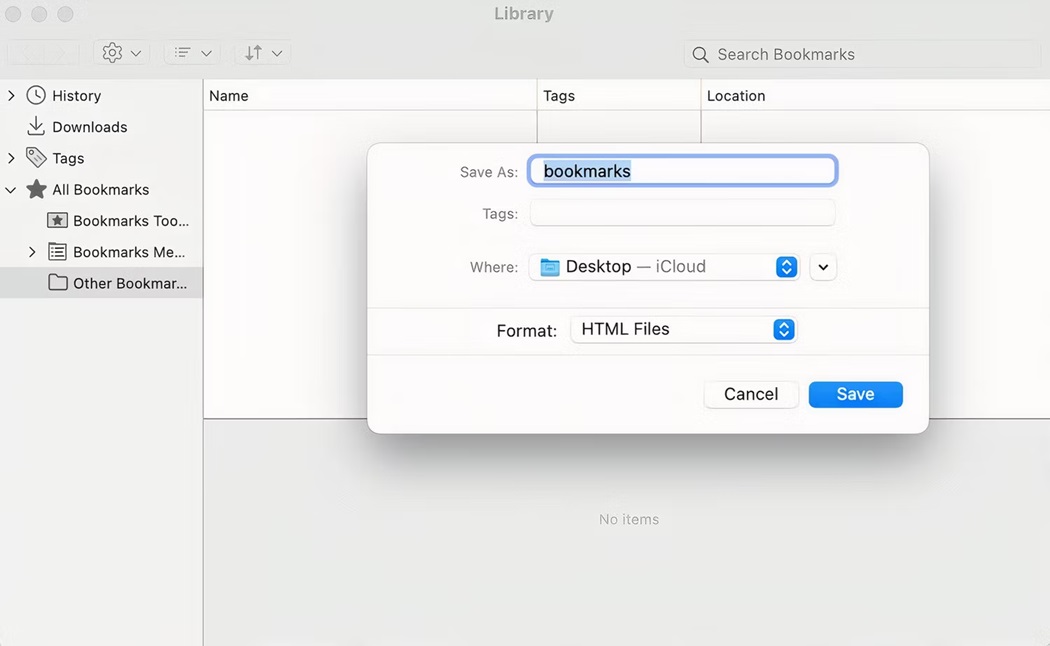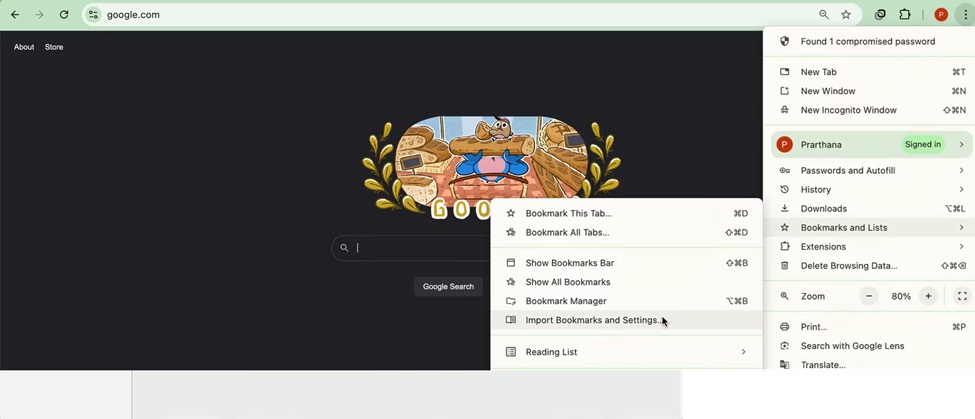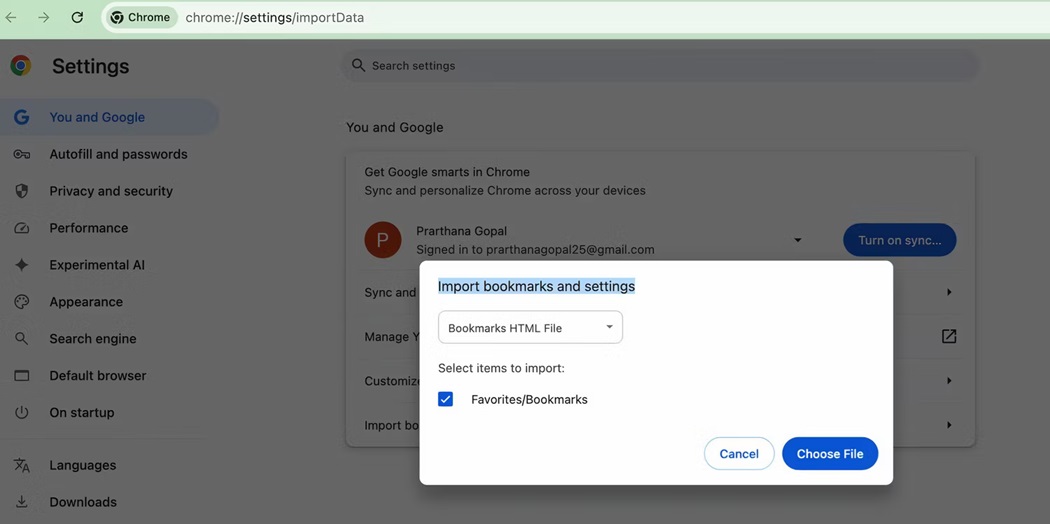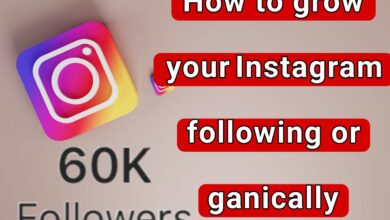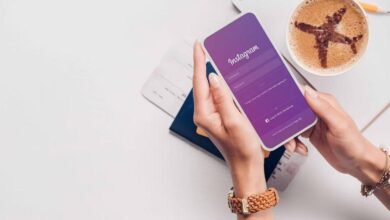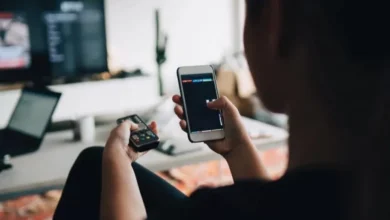How to transfer Firefox bookmarks to Chrome
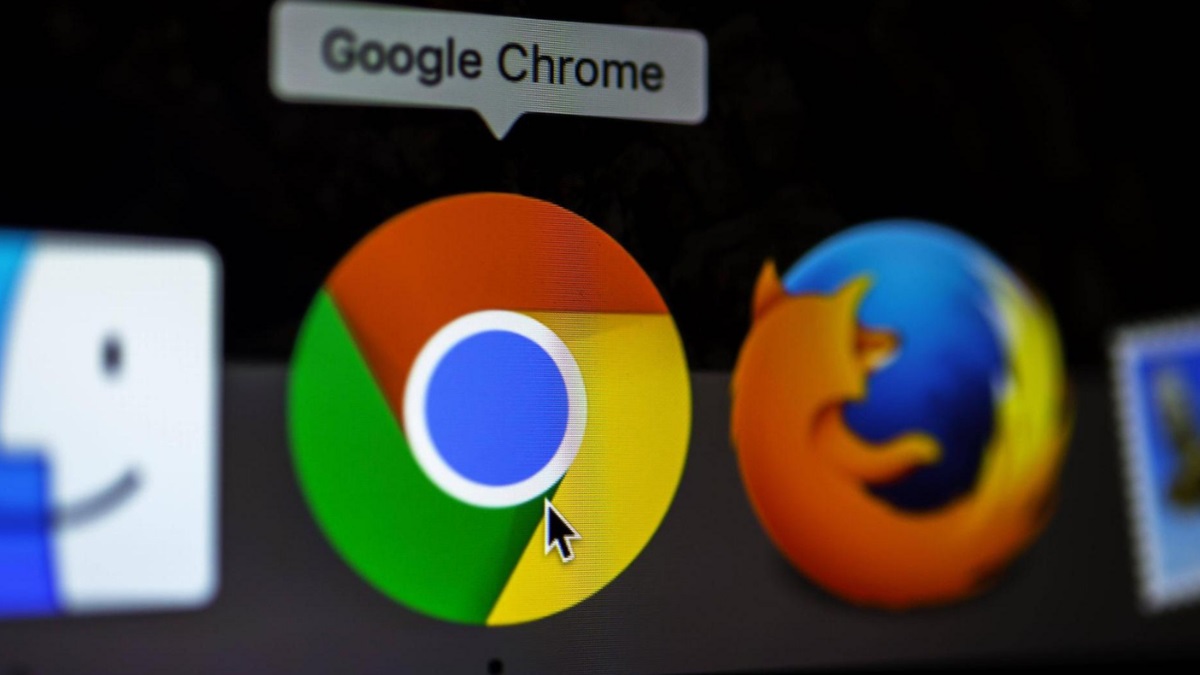
In this article, we will teach you step-by-step how to transfer bookmarks from Firefox to Chrome with complete pictures and explanations.
Google Chrome is a popular browser that creates smooth and consistent experiences on different devices, including Android phones, iPhones, tablets, and Chromebooks. If, for any reason, you decide to migrate to Chrome from another browser, you can transfer your bookmarks and other data to the new browser so you don’t lose them.
Migrating from Firefox to Chrome is also very easy. In this process, you can transfer your information, including bookmarks, to Chrome. In this article, we will teach you how to transfer Firefox bookmarks to Chrome in a few simple steps.
How to transfer Firefox bookmarks to Chrome.
If you have used a browser for a long time, chances are you have a lot of bookmarks in that browser. We usually use bookmarks to store educational resources, work sites, fun pages, etc. By bookmarking these pages, there is no need to save their addresses, and we always have them available.
How to transfer Firefox bookmarks to Chrome.
Transferring bookmarks from the old browser to the new one always gives you access to important sites that you need. In addition, it is very easy to transfer bookmarks from Firefox to Chrome, and you can share them with others after transfer.
1. Download bookmarks from Firefox
Before learning how to transfer Firefox bookmarks to Chrome, you need to download bookmarks from the Firefox browser. To do this, follow the steps below:
1. Run Firefox.
2. Select the menu icon (three horizontal lines) in the upper right corner of the window.
3. Select Bookmarks and click Manage Bookmarks.
4. In the opened Library window, click on Export Bookmarks to HTML.
5. Choose a location to save the files and click Save.
Now that you’ve downloaded the bookmarks from Firefox as an HTML file, you can transfer them to Chrome. Doing this is very useful for migrating from Firefox to Chrome when the two browsers are on two different devices. At this stage, you can email the generated HTML file to yourself or use a cloud service so that the HTML file can be used on the new device.
After saving the bookmark, we will explain how to transfer Firefox bookmarks to Chrome.
2. How to transfer Firefox bookmarks to Chrome.
How to transfer Firefox bookmarks to Chrome is as follows:
1. Open Google Chrome on the device to which the bookmarks are to be transferred.
2. Click on the overflow menu in the upper right corner of the Chrome window.
3. Place the mouse pointer on Bookmarks and Lists and select Import Bookmarks and Settings from the drop-down menu.
4. In the pop-up menu that opens, select the Bookmarks HTML File option, select the file, and click Open.
5. Click Done.
If there are no bookmarks already in your Chrome browser, the imported bookmarks will be placed in the bookmarks bar. If you have other bookmarks in Chrome, the imported bookmarks will be placed in the Imported folder of the bookmarks bar. You can review imported bookmarks and pin them to the Chrome bookmarks bar.
summary
As you can see in this article, how to transfer Firefox bookmarks to Chrome is very easy. By doing this, you will be able to access important sites that you use a lot. Before transferring Firefox bookmarks to Chrome, it is better to check the existing bookmarks first and then delete the ones you don’t need. By doing this, your browser will be better organized and organized.
Frequently asked questions
How to transfer Firefox bookmarks to Chrome?
To transfer bookmarks, you must first save them as an HTML file in Firefox. Then click on the overflow in the upper right corner of the Chrome window, enter the Bookmarks and Lists section, and select the Import Bookmarks and Settings option.
Can Firefox be synced with a Google account?
No, it is not possible to synchronize the Google account with Firefox OS because Google does not cooperate with it.
If there is already a bookmark in Chrome, is it still possible to import a new bookmark?
If there are no bookmarks already in the Chrome browser, the imported bookmarks will be placed in the bookmarks bar. If you have other bookmarks in Chrome, the new bookmarks will be placed in the Imported folder of the bookmarks bar.
What do you think about transferring Firefox bookmarks to Chrome? Please share your opinion with helpbestlife and other users in the comments section and follow the technology news with us.