How to disable background programs in Windows 10 and Windows 11
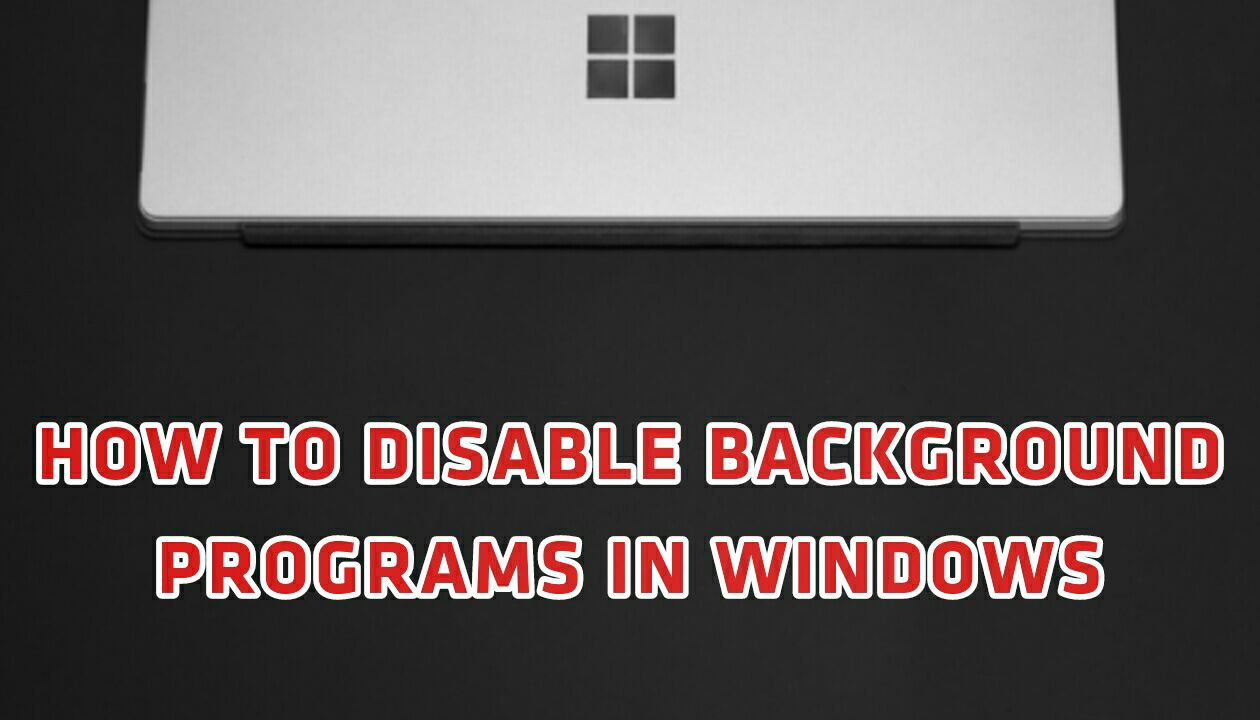
Some Windows software is active in the background even when not used and performs actions such as updates, which can cause the system battery to drain prematurely and consume your Internet volume. At helpbestlife, we have introduced solutions to disable background programs in Windows 10 and 11 operating systems, and we have answered these questions: Why and how do we stop Windows programs in the background?
All default Windows applications are allowed to run in the background by default. However, all Windows users want to improve and increase the speed of their computers. This is possible by closing background programs. These two operating systems are loaded with software in the background to send notifications and receive updates. Restricting the program from running in the Windows background prevents them from doing so.
Although running Windows applications in the background is a practical and convenient feature, you will noticeably see a decrease in system performance and speed if many programs run in the background. In addition, many users may face RAM memory limitations and running programs in the background of Windows may lead to problems for them. Therefore, it is essential to stop active programs.
Preventing programs from running in the background is one of the capabilities of the Windows operating system. In the rest of this article, we will discuss how to limit programs running in the Windows background and how to stop background programs in Windows 10 and Windows 11.
How to disable and close background programs in Windows 10
To close background programs through Privacy settings, follow the steps below:
- First, open the Settings section.
- Click on the Privacy option.
- Select the Background Apps option.
4. In this section, you can control the execution status of your system programs. Active programs can be stopped by changing the status from On to Off.
Also, to prevent apps from running in the background, just set the “Let apps run in the background” option to “Off.”
After completing the above steps, you can continue to use your system software daily. But when closing each of them, the activity of that software is generally stopped until it is rerun.
How to stop programs running in the background of Windows 10 through system settings
There is another method for tablets and laptops equipped with Windows 10, in addition to the possibility of disabling background programs through Privacy settings. Portable device users can also prevent apps from running in the background through power-saving settings.
Of course, this feature is automatically activated when the device’s battery is reduced to less than 20%. However, closing background programs by starting them manually is also possible. To do this, follow the steps below:
- First, open the Settings section.
- Click on the System option.
- Select the Battery option.
4. At the bottom of the screen, set the “Battery saver status until next charge” option off.
How to stop programs running in the background through Windows 11 settings
The easiest way to prevent programs from running in the background is through the program settings in Windows 11. Follow the steps below to disable background apps from settings.
- First, click the start menu and select the gear cycle icon or Settings. It is also possible to use Win + I keys to open the settings window faster.
- Click on the Apps option on the left side of the opened window.
- On the right side, select Installed Apps.
- Find the desired program, click the three dots menu next to it, and select Advanced Options.
- Select Never using the available drop-down menu in the background apps and permissions section. By doing this, the desired program will never run in the background of Windows.
Note that this method of disabling background apps can only disable UWP apps installed on the user’s system when Windows is installed. Therefore, you can use Task Manager to personalize as much as possible and prevent software from running automatically when the system is turned on.
Preventing software from running automatically when Windows starts up
Stopping programs from running in the background is very simple with Task Manager, and you should select the Startup tab after running it. The list of programs that run automatically when Windows starts up can be seen here. Now, select the desired application and click on the Disable button.
Remember that running some applications, such as drivers and antivirus software, is necessary when the system is turned on, so you should not disable such applications in this section.
Another method that can be used to prevent unwanted applications from running when Windows boots is to use the MSConfig command. To do this, open the start menu and type Run. Then press the Enter button and enter the MSConfig command in the open small window.
Click the General tab in the System Configuration window and enable the Selective startup option. You need to disable the check before the Load startup items option.
How to close and disable background apps in Windows 11 by changing battery settings
If you’re using a laptop, you can stop apps running in the background in Windows 11 by analyzing their battery usage in Settings. Note that preventing apps from running in the background with this method is reversible. When you change battery mode, your settings will also change. Next, we will explain how to close background programs.
- First, click the start menu and select the gear cycle icon or Settings. It is also possible to use Win + I keys to open the settings window faster.
- Click on the System option on the left side of the opened window.
- On the right side, select Power & battery.
- Click on the battery usage option in this section to see more settings.
- In this section, you will see a list of software available on the computer and their battery consumption.
- Find the software you want to disable from running in the background. Please tap the three dots menu icon next to it and select Manage background activity.
Close background programs by changing the Windows 11 registry
You can also use the Registry Editor method to modify the registry files to disable background programs in Windows 11. Registry files are a sensitive part of the Windows operating system. You must follow the steps carefully and make a backup copy of the registry files before closing the background programs.
- Press Windows + R, type regedit and press Enter.
- Use the address bar at the top to navigate to the following key:
HKEY_LOCAL_MACHINE\SOFTWARE\Policies\Microsoft\Windows
- Right-click on the Windows key, go to the New section, select the Key option and name it AppPrivacy.
Inside the AppPrivacy section, right-click anywhere in the empty space, go to New, and select DWORD (32-bit) Value. Name it LetAppsRunInBackground.
Right-click the LetAppsRunInBackground value and select Modify. In the Value data field, type 2 and click OK to save the changes.
Exit the registry editor and restart your computer to stop the active programs from taking effect. This method should prevent all your computer software from running in the background. Continue to learn how to prevent programs from running in the background of helpbestlife.
Prevent programs from running in the Windows background through Group Policy.
Group Policy software is handy to change how your system works. Naturally, it can also be used to close computer background programs.
You can also use the Group Policy editor to disable the simultaneous execution of all programs in the background. Note that the Group Policy Editor is only available in the Pro, Education, and Enterprise editions of the Windows operating system. In fact, if your goal is to disable background programs in versions like Home, you cannot use this feature.
But to stop active programs, press the Windows key + R to open the Run window. After that, type gpedit. msc and press Enter.
In the Group Policy window, follow the path below:
Configuration\ Administrative Templates\ Windows Components\ App PrivacyDouble-click the “Let Windows apps run in the background” option on your right side.
Select the Enabled option, and then in the Options section, click on the DDefaultfor all apps drop-down menu and select the Force Deny option. Finally, click OK and Apply to save the changes.
Conclusion
The tutorial to disable and close Windows 10 and 11 background programs ends here. By default, all core Windows software is allowed to run in the background. Preventing programs from running in the background is a great way to manage system resources and allocate them to other programs. Doing this will be very useful for users facing limited RAM memory, as they can have more RAM space after closing the programs running in the background of Windows.
Also, in the end, the above methods only work for software downloaded through the Windows Store. It would help if you closed the software manually to disable background programs and avoid wasting system resources.
Closing background programs on laptops prevents battery drain and removes unnecessary workload from your system. However, if keeping software up-to-date is essential to you, using this method can be troublesome in some cases. Of course, all the items mentioned in this article can be reversed. Suppose the user encounters a problem after closing the Windows background programs. In that case, he can return to the same path and perform the completed process as a photo.
You use Windows better by learning to stop active Windows 11 and 10 programs in helpbestlife. At the end, we invite you to share your opinions with us and ask your questions.
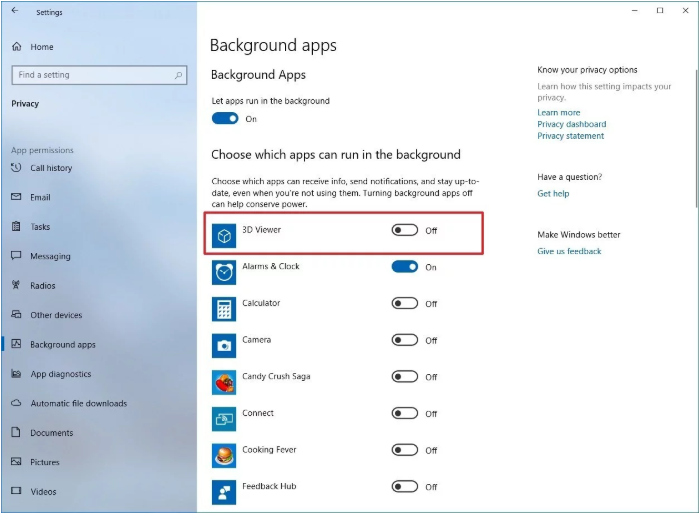
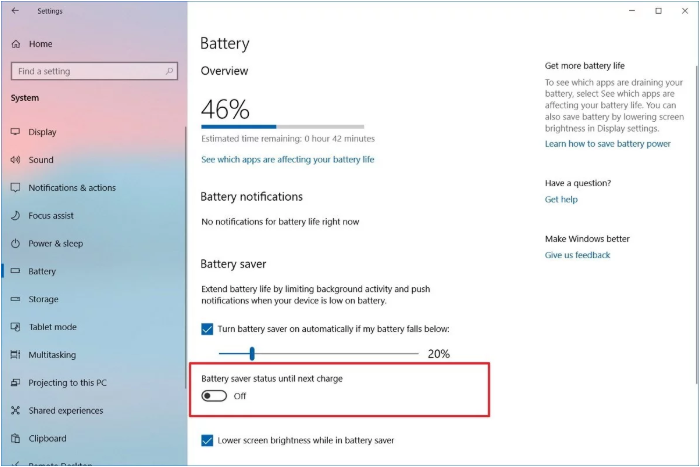
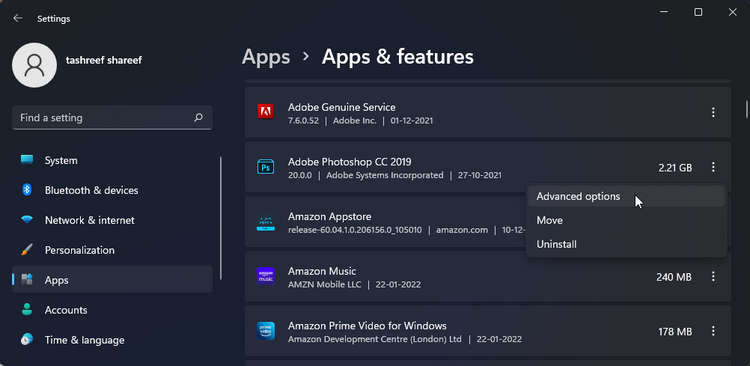
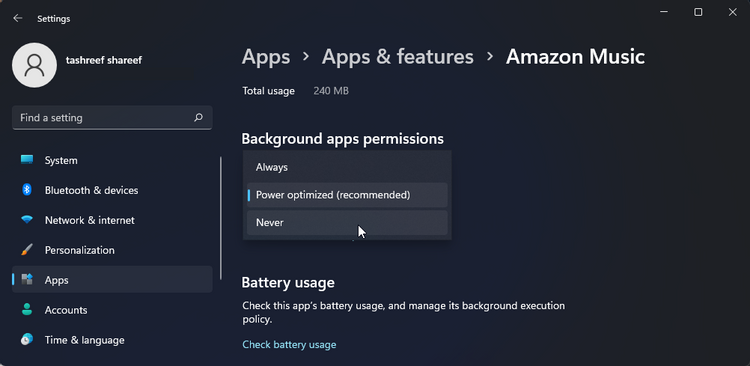
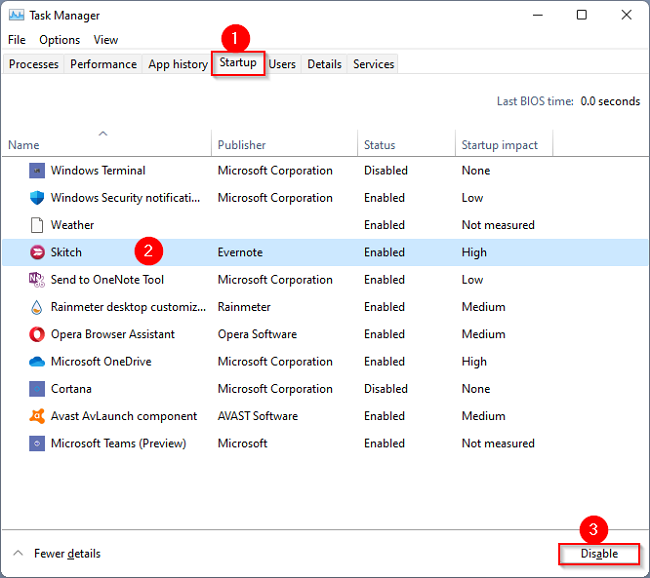
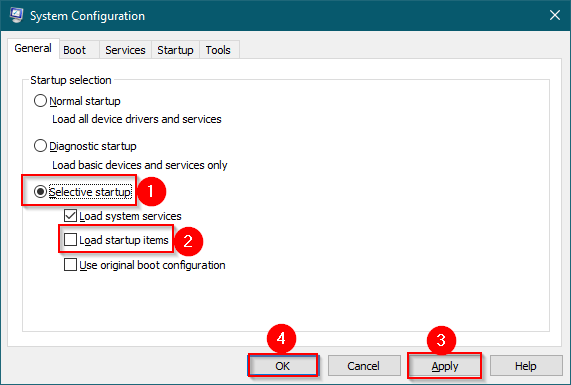
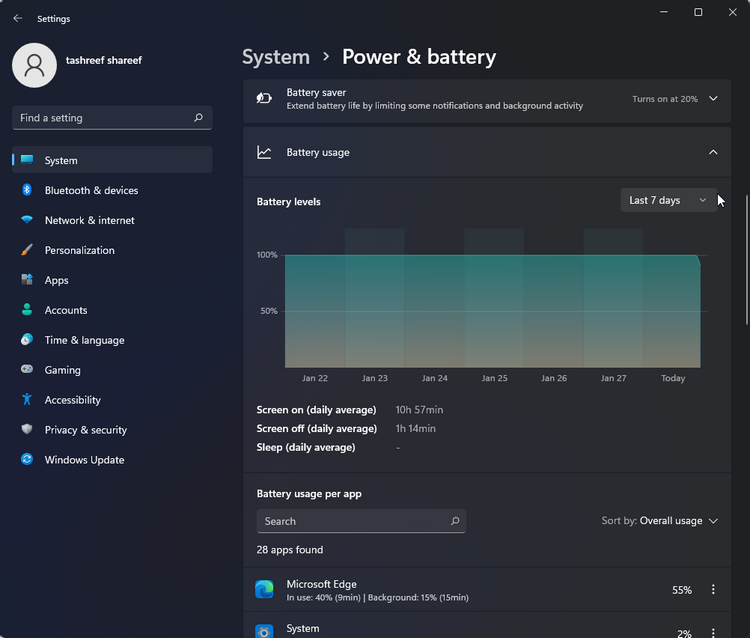
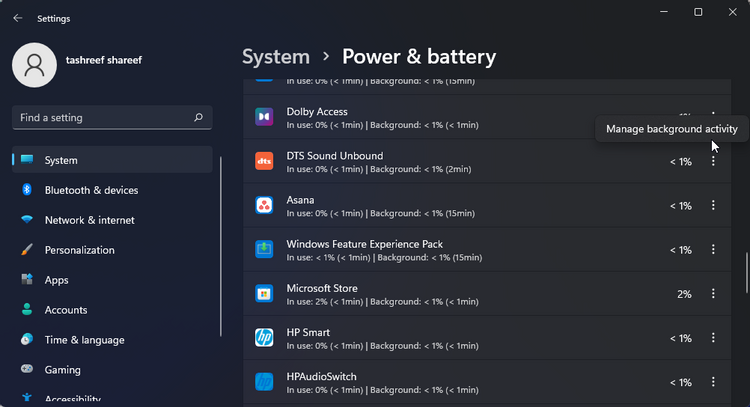

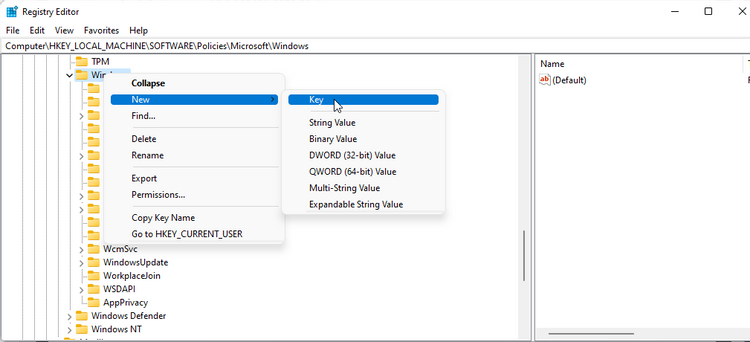
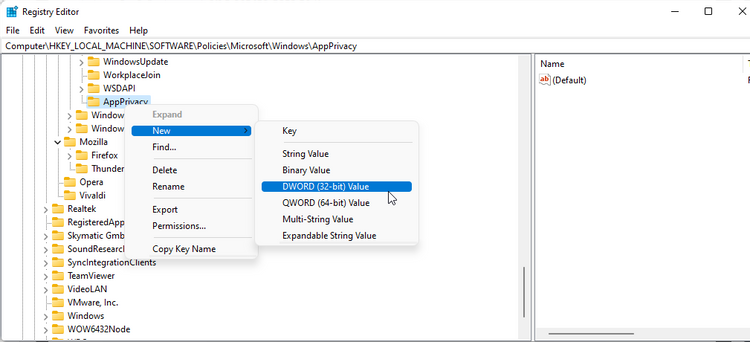
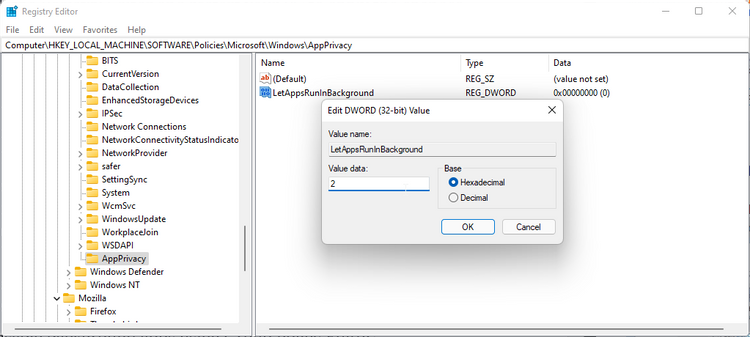
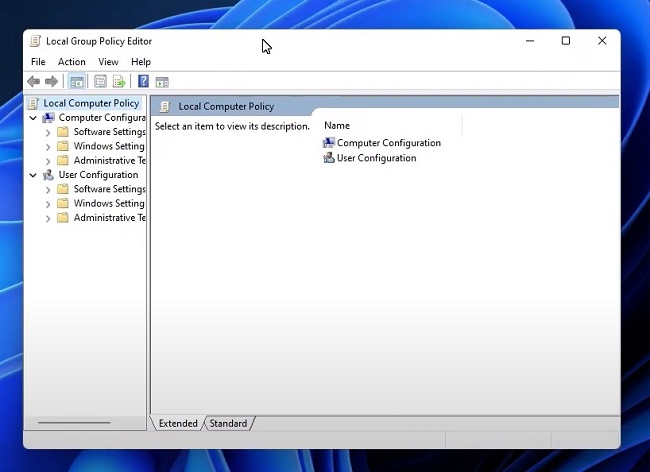
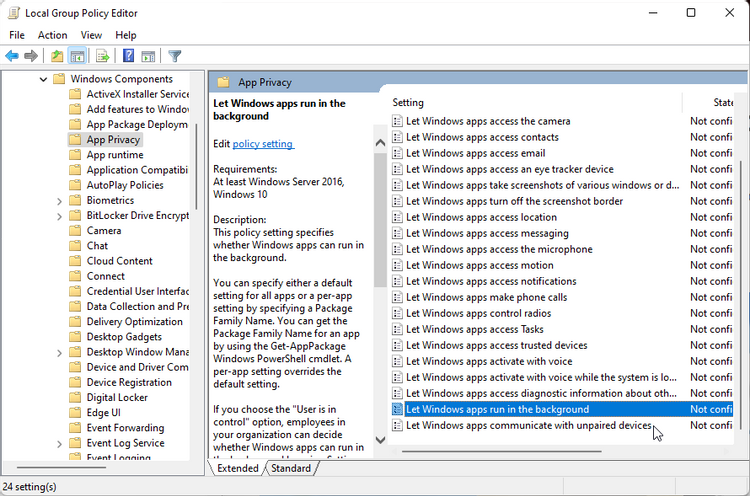
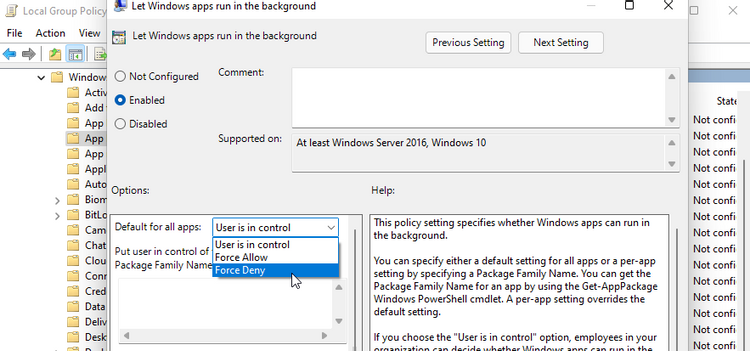
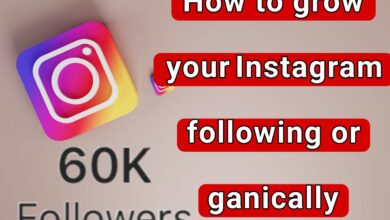
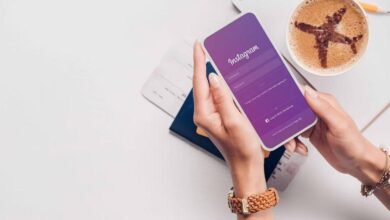
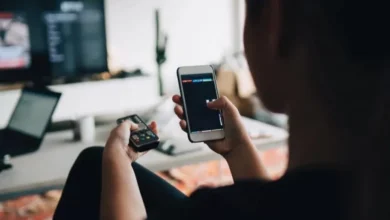




you are truly a just right webmaster The site loading speed is incredible It kind of feels that youre doing any distinctive trick In addition The contents are masterwork you have done a great activity in this matter
We are glad that this article was useful to you
I simply could not go away your web site prior to suggesting that I really enjoyed the standard info a person supply on your guests Is going to be back incessantly to investigate crosscheck new posts
Simply wish to say your article is as amazing The clearness in your post is just nice and i could assume youre an expert on this subject Well with your permission let me to grab your feed to keep updated with forthcoming post Thanks a million and please carry on the gratifying work
Hi, I do believe this is an excellent site.
I stumbledupon it 😉 I will return once again since i have
saved as a favorite it. Money and freedom is the greatest way to change, may you be rich and continue to guide other people.
I just could not leave your web site before suggesting that I really enjoyed the standard information a person supply to your visitors Is gonna be again steadily in order to check up on new posts
Thanks I have just been looking for information about this subject for a long time and yours is the best Ive discovered till now However what in regards to the bottom line Are you certain in regards to the supply
These are actually wonderful ideas in regarding blogging.
You have touched some fastidious points here. Any way keep up wrinting.