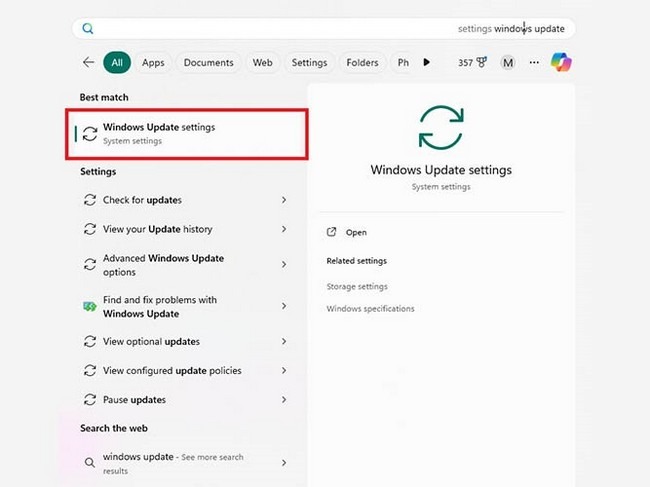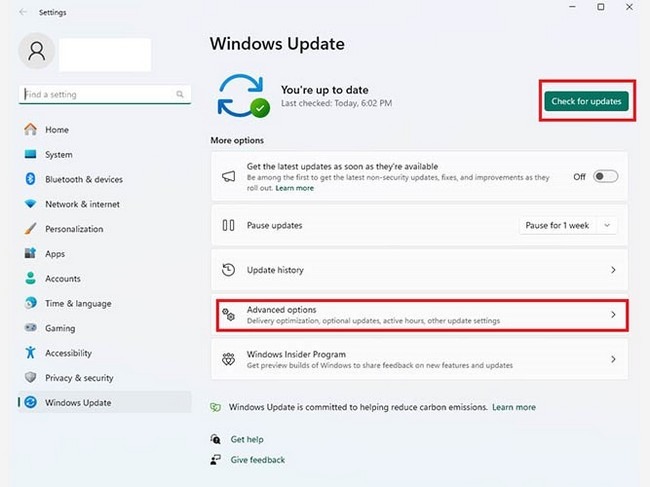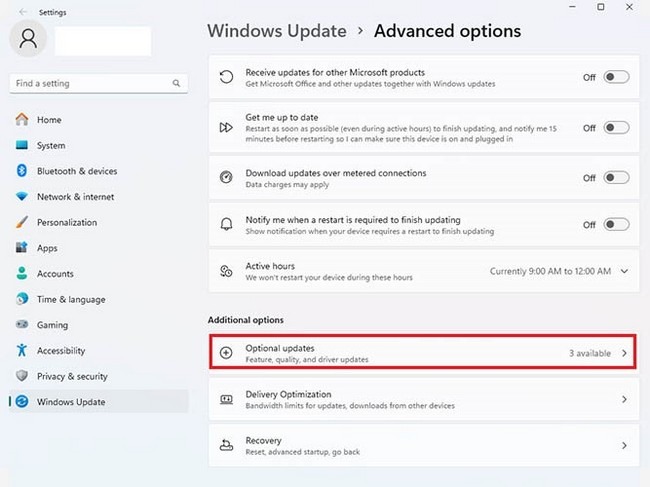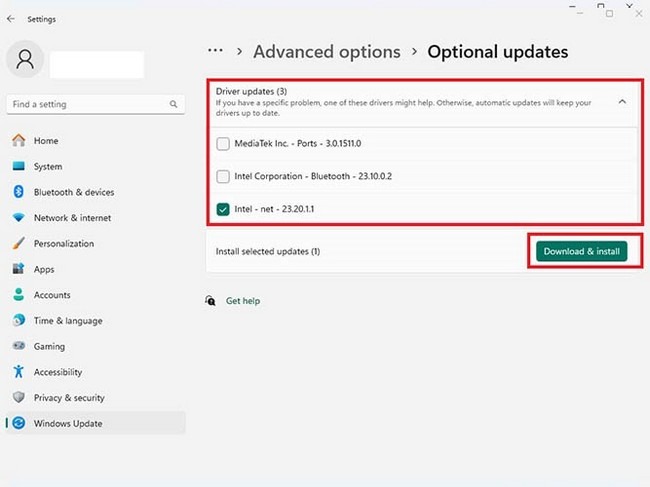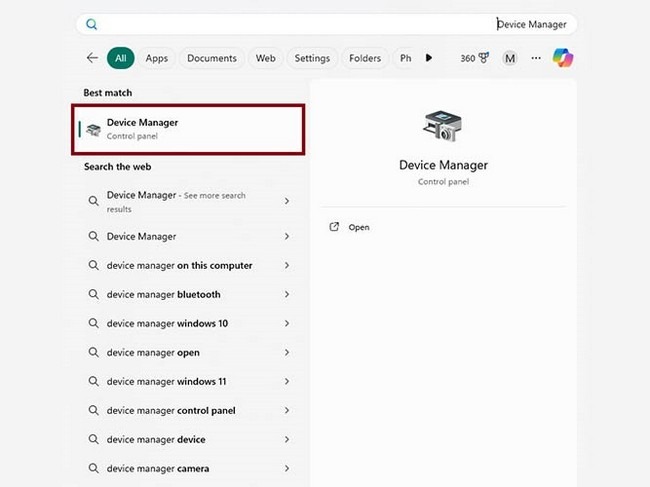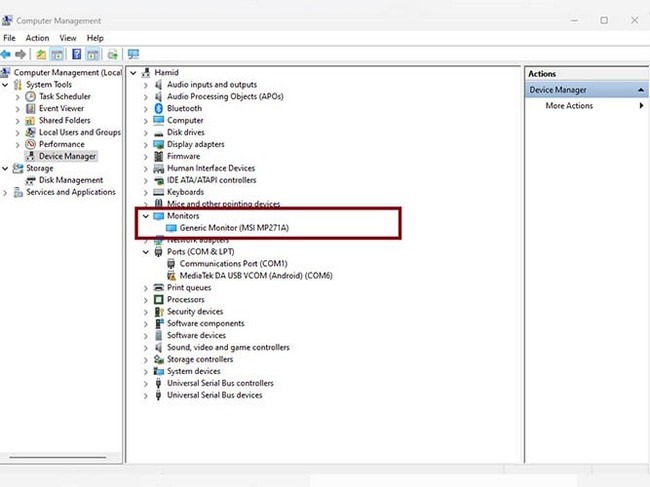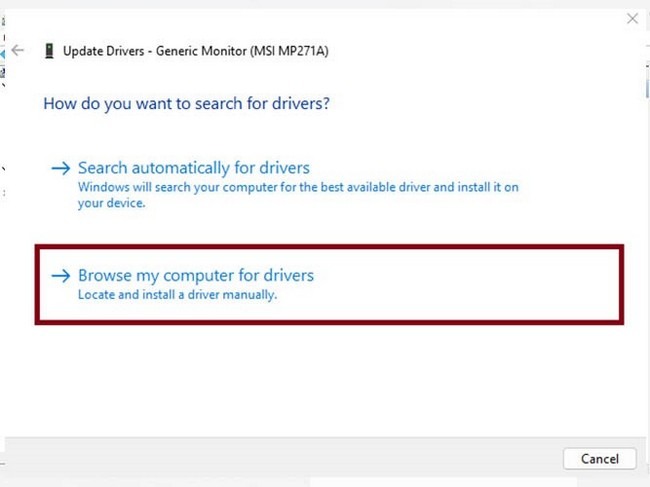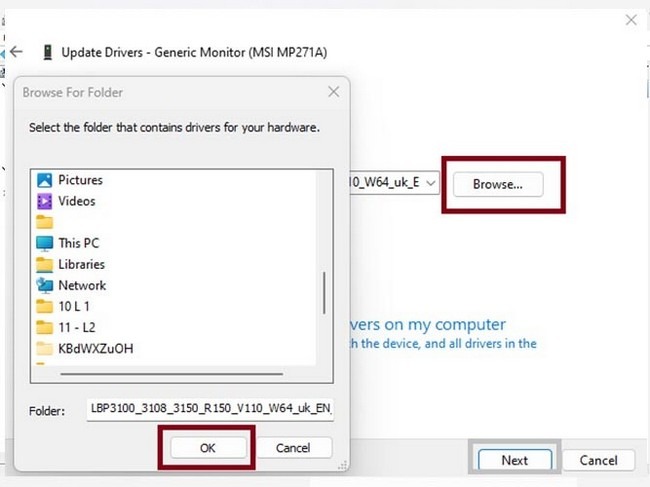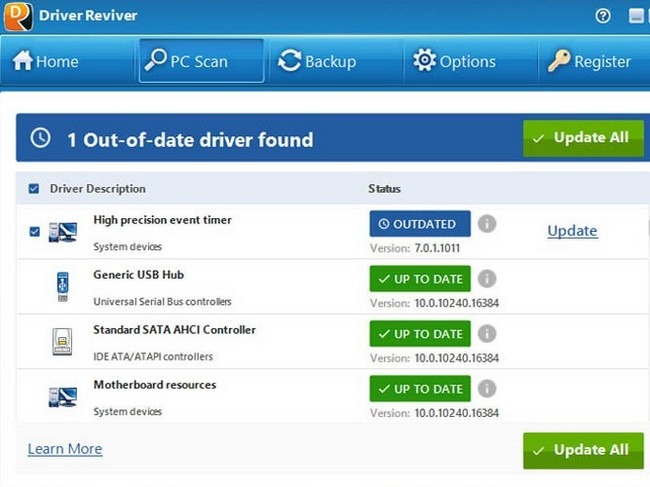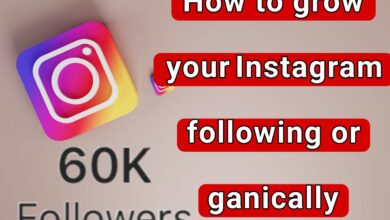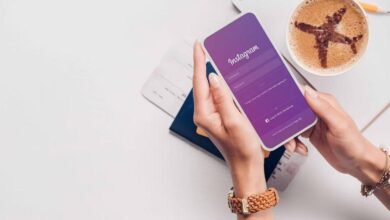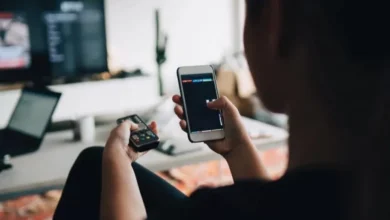Monitor driver update training using Windows and peripheral software

Did you know that updating the monitor driver can improve the monitor’s image quality, colors, and performance? With the correct Driver for your monitor, you may avoid problems such as not displaying the colors correctly, blurring the image, or even not displaying the image. If you want to know how to quickly and easily update your monitor driver, this tutorial is for you. Stay with the hardware city.
Introduction
The monitor is one of the most essential parts of the computer that significantly impacts your user experience and performance. For your monitor to work at its best, monitor driver updates should be done at the right time. The monitor driver is a small software that manages the monitor’s communication with the graphics card and the operating system. Updating the monitor driver can improve your image quality, colors, resolution, and performance. You can also avoid possible problems and errors when displaying images.
This tutorial will teach you how to download and install your monitor driver easily and quickly. We’ll explore different ways to do this, including using built-in Windows tools, updating the monitor driver manually, and using third-party software. For this purpose, first, we will get to know the drivers and the need to update them, and then we will check how to update the monitor driver. Stay with us.
What is a monitor driver?
A monitor driver is software that allows your operating system to communicate with the monitor. In other words, the monitor driver is a translator between the operating system and the monitor. Monitor drivers are responsible for various tasks such as sending information about the image from the operating system to the monitor, receiving information about the monitor buttons and its settings from the monitor and sending it to the operating system, and managing and controlling the monitor’s performance.
Why is it essential to update the monitor driver?
Updating the monitor driver is necessary to solve problems, improve performance, add new features, increase stability and security, and compatibility with the operating system. Old or damaged drivers can cause problems such as no image display, blurred images, incorrect color display, image instability, and monitor buttons not working correctly.
Also, updating the monitor driver can improve the monitor’s performance and add new features to the monitor. For example, with the release of a new driver, the manufacturer may be able to support new resolutions or add HDR to the monitor. Additionally, updating the monitor driver can increase its stability, security, and compatibility with your operating system.
How to update the monitor driver
In the rest of this article, we will examine various methods of updating the monitor driver, including updating the Windows 11 monitor drivers. We can be used for other operating systems.
But before checking the monitor driver update method, it is better to know that some monitors have Plug-and-Play capability. They can display images without any problems without the need to install drivers. However, these monitors also have separate drivers. In that case, they may offer you new features, such as a broader range of resolutions.
Also, updating your graphics driver before or after updating the monitor driver is recommended so that the computer parts communicate well and you don’t face any problems in various operations.
Automatic monitor driver update using Windows Update
One of the fastest and easiest ways to update Windows 10 and Windows 11 monitor drivers is to use Windows’ built-in tool to update various parts of the operating system, including drivers. Using Windows Update, you can check the availability of a new driver for your monitor with just a few clicks and download and install it if needed. In the following, we will show you how to update the monitor driver using Windows Update. In Windows 11, we introduce the fact that the steps in Windows 10 are almost the same.
First, enter the Start menu. The computer is turned on, and the phrase Windows update is typed in.
From the displayed results, select Windows Updates settings. Click to open Windows Update. Note that the name of this tool may be slightly different in different versions of Windows.
After Windows Update opens, click on the Check for Updates button to have Windows check for all available updates for the operating system and drivers. Wait for the search process to complete.
The next step is lower on the Advanced options option.
On the opened page, the Optional Updates option is the
Click on the Driver updates box to display all available updates for your computer’s drivers.
Now, if there is a new driver for your monitor, select it and click the Download & Install button download and install it.
Note that downloading and installing the drivers may take some time. Still, the installation process is usually done automatically, and you don’t need to do anything. After the successful installation of the Driver, on the Windows update page with the message completed, you will get a message indicating that the monitor driver has been updated successfully.
However, suppose Windows needs help finding your monitor driver, or you think there is a newer driver for your device. In that case, you can manually install it on your computer using the following method.
Manual update of monitor driver through Device Manager
As we said, the easiest way to update the monitor driver in Windows 10 and 11 is to use Windows Update. However, if Windows Update fails to find the latest Driver for your monitor, or if your monitor’s drivers are not in Microsoft’s database, it can be found using Device Manager. Windows Update the monitor driver manually. Also, this method is suitable for updating monitor drivers for Windows 7 and older versions of Windows.
The most important step in updating the monitor driver is to manually find and download the driver for your monitor. Usually, the best way to find the latest drivers is to search the monitor manufacturer’s website and search there. For example, we’ve included some popular monitor manufacturers’ support pages below that you can use. Suppose your monitor brand is not in the list below. In that case, you can search the internet and visit the manufacturer’s website to find the Driver for your monitor.
You need to know the exact model of your monitor to download the correct Driver. You can find your monitor model from the label on the back of the monitor or through its settings menu. Also, your monitor model is not found on the mentioned websites. In that case, you can search for the appropriate Driver through Google.
After downloading the appropriate Driver, update the monitor driver through Device ManagerFollow the steps below:
First, open the start menu and select Device Manager. Type in
From the displayed options, click on Device Manager click.
Also, in older versions of Windows, you can click My Computer یا My PCRight click and then Manage option یا Device ManagerChoose.
After opening Device Manager, from the list of available components on the right, the Monitors option to display your system monitor.
Right-click on the displayed option and select Update DriverChoose.
On the opened page, the option Browse my computer for drivers, click the
On the new page, click the Browse button. Select the folder where you downloaded your monitor drivers and click OKclick. It is better to check the Include subfolders option on this page, which is also active, so that Windows can look for it in all the folders where the Driver is stored.
Then, on Nextclick.
Now, the compatibility of the downloaded Driver with your monitor is confirmed. In that case, windows will allow you to install it, and you can complete the installation by going through the steps and updating the monitor driver.
Monitor driver updates using external software.
Another easy way to update the monitor and computer drivers is to use special peripheral software. This software can find all your computer’s drivers, including the monitor backlight driver, and update them to the latest version. This straightforward software allows them to search among drivers after installing them. Then, all the new and compatible drivers for your system will be listed for you, and you can select the ones you want and update them.
Note that although updating the monitor driver using external software is simple, you must be very careful in downloading and installing reliable versions. Some of these software may contain malware and infect your computer; Therefore, install reliable and safe software on your system.
Among the powerful software for updating computer drivers are Driver Reviver و, Driver Booster, and AVG Driver UpdaterCited.
Conclusion
In this article, we learned about monitoring drivers and how to update monitoring drivers. As we said, drivers are codes that enable proper communication between hardware components and computer software. To fully use the monitor’s capabilities, prevent quality loss, and fix problems and errors, it is necessary to use drivers and update them. Many monitors have plug-and-play capabilities and do not need to install a separate driver.
This article reviewed three methods of updating the monitor driver: automatic updating with Windows Update and manual updating with Device Manager. And the use of peripheral software. If you are using famous brands, the best way is to use the Windows automatic update feature. But Windows can’t find your monitor driver because you use older versions. In that case, you can manually install it with Device Manager after downloading the desired Driver from the manufacturer’s website. Update Windows. Also, it is possible to use external software to update the monitor driver.
common questions
Are monitor drivers updated automatically?
Monitor drivers in Windows 10 and 11 are updated to some extent automatically. Still, they may only sometimes be the most up-to-date version. It is better to update the monitor driver manually to ensure that the monitor driver is up-to-date.
Do I need to update my monitor driver?
Updating the monitor driver has many benefits, such as solving problems, improving performance, adding new features, and increasing stability and security. Failure to update the Driver can lead to such problems as image failure, instability, and faulty buttons. However, the monitor is one of the components that rarely receives driver updates. Therefore, if you are not facing problems using your monitor, such as peripheral functions such as buttons not working correctly or no issues with the image and colors, there is no need to check for an update.