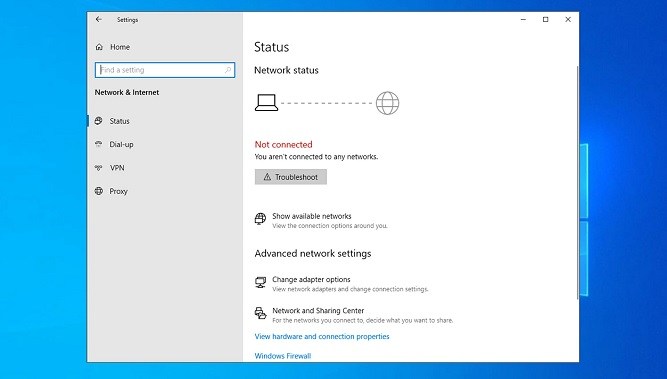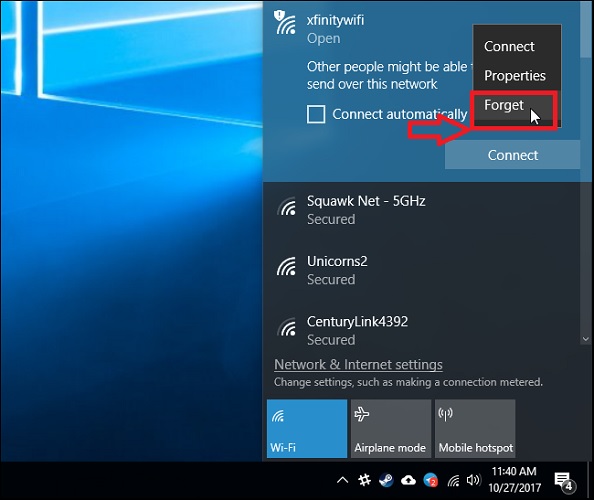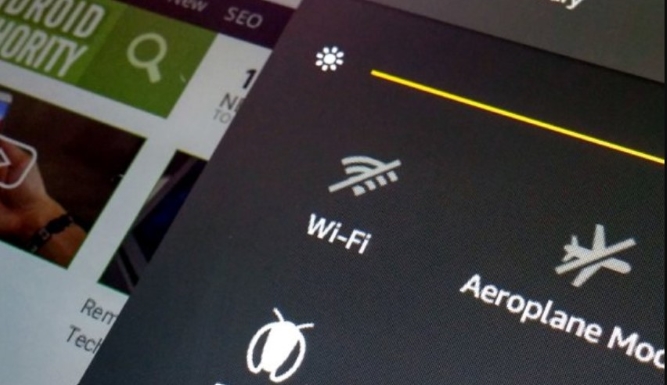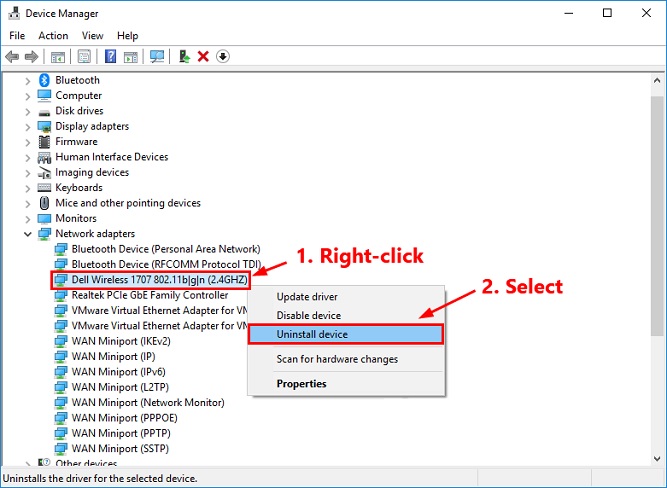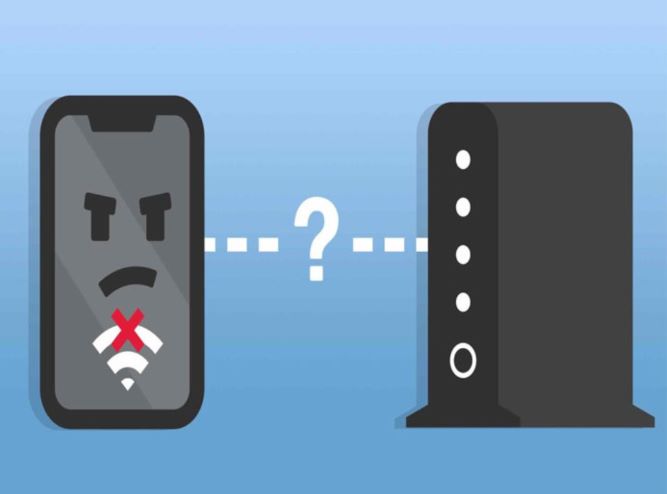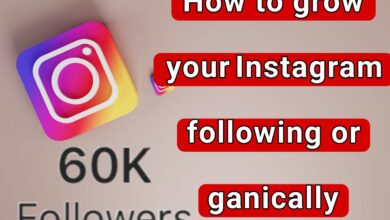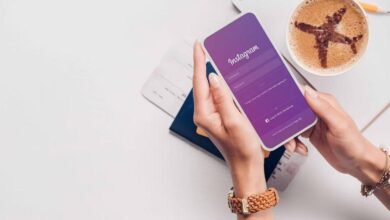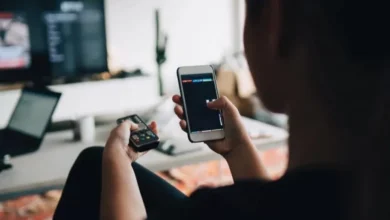not connecting to WiFi + android device not connecting to wifi + cannot access wifi on laptop
Training on Troubleshooting and solving the problem of not connecting to the WiFi network
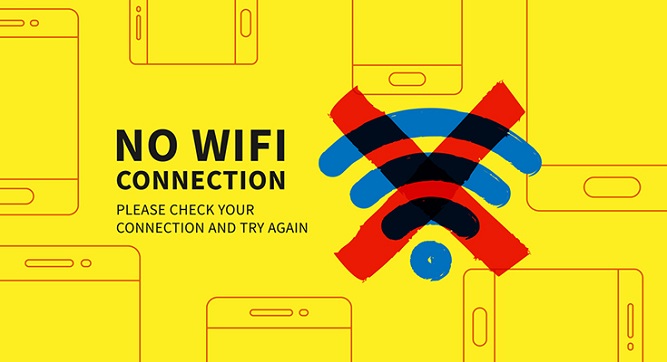
Not being able to connect to WiFi when you intend to use the Internet is a bitter experience that can be very annoying. But by applying some standard troubleshooting techniques that follow, you can quickly get rid of the trouble of not connecting to WiFi. In this article, we will provide solutions to check and solve the problem of not connecting to WiFi in all systems, teach how to fix the problem of not connecting to the WiFi modem, and troubleshoot the phone’s hotspot.
Not being able to connect to WiFi bothers many users and may affect their performance, especially if you are in the middle of a classroom or a business meeting. Therefore, in the continuation of this article, we have introduced some standard troubleshooting techniques for the problem of not connecting to WiFi, which can help you in critical situations.
Introduction
Suppose you, like many of us, use the Internet to do various things. In that case, you may have encountered the problem of not connecting to the WiFi network. This problem can be very annoying and intrusive and make you unable to access the information and services you need. But why does this problem occur, and how can we solve it?
Various reasons can cause us to be unable to connect to the WiFi network. Some of these reasons are related to the device we use to connect, such as a computer, laptop, tablet, or mobile phone. Others are related to the WiFi network device, such as a modem, router, or hotspot. Others are related to external factors that can negatively affect the quality and strength of the WiFi signal, such as distance, interference, walls or buildings.
To solve the problem of not connecting to the WiFi network, we must first identify the cause and then choose and implement the appropriate solution. In this article, we will introduce you to different methods of Troubleshooting and solving the problem of not connecting to the WiFi network and teach you tips and specialized terms.
Remember, if you do not connect to Windows 7 or 10 WiFi. Suppose you ask yourself how to fix the problem of not connecting to the WiFi modem. In that case, it is better to attend the continuation of the following article.
Remember that the reason for the laptop not connecting to WiFi or the smartphone not connecting to WiFi can be very trivial cases that can be easily solved by spending a few minutes reading the current article.
The problem of not connecting to WiFi can happen to everyone, so it is necessary to be able to diagnose and fix the problem of not connecting to WiFi, which can include modems, routers or hotspots. In the following, you can learn the main reasons for not connecting to WiFi and how to fix them.
How do we diagnose the problem of not connecting to WiFi?
Before we try to fix the problem of not connecting to WiFi, we need to know what is causing this problem. For this, we can use some simple and effective methods discussed below.
Checking the WiFi network status
The first thing we need to do is to check if the WiFi network in question is available and active. To do this, we can look at the WiFi icon in the Windows taskbar and see if there is any sign of a connection. If the WiFi icon is displayed with a cross or an exclamation mark, it means there is a problem with the connection, and we need to find the cause.
The connection is established if the WiFi icon is displayed with a tick mark or three dots, but the speed or quality may be low. If the WiFi icon is shown with a lock or star sign, the desired WiFi network is protected, and we need a password to connect to it. If the WiFi icon is displayed with an airplane or satellite symbol, our device is in flight or satellite mode, and we must turn it off. If the WiFi icon is not displayed, our device does not recognize the WiFi network, and we need to find the reason.
Check error messages
We need to check if we get an error message about being unable to connect to WiFi. We can click the WiFi icon in the Windows taskbar and select the desired WiFi network to do this. If an error message is displayed, we must read its text and find its cause. Some common error messages include:
- Unable to connect to this network: This message means that our device cannot connect to the desired WiFi network. This problem can be caused by various reasons, such as entering the wrong password, changing the WiFi network settings, interference in the WiFi signal, or a malfunction in our device or the device of the WiFi network provider. To fix this problem, we can check and re-enter the WiFi password, reset the WiFi network settings to default, reduce the distance and interference, or restart our device or the device of the WiFi network provider.
- Can’t connect to this network. Enter an APN and try again: This message means that our device needs an access point name (APN) to connect to the WiFi network. This problem usually occurs when we use a mobile network or phone hotspot to connect to the Internet. To solve this problem, we can get the access point’s name from our mobile service provider and enter it in the WiFi network settings.
- No Internet secured: This message means that our device is connected to the WiFi network but does not have access to the Internet. This problem can be caused by various reasons, such as changing the IP address or DNS, a problem with the ISP, or a problem with the modem or router. To fix this problem, we can set the IP or DNS address automatically or manually, call our ISP and ask about the status of our Internet service, or restart our modem or router.
- Checking the essential items: The third thing we must do is check whether the necessary items to connect to the WiFi network have been met. For this, we can use a few simple questions that we have listed below:
- Have we connected our device to another WiFi network?
- If yes, we must disconnect from that network and connect to the desired WiFi network.
- Have we put our device in airplane mode?
- If so, we must turn off airplane mode and reconnect to the WiFi network.
- Have we turned our device off or on?
- If not, we must restart our device and reconnect to the WiFi network.
- Have we plugged in our device?
- If not, we must plug in our device and reconnect to the WiFi network.
- Have we connected our device to a modem or router?
- If not, we must secure our device to the modem or router and reconnect to the WiFi network.
- Have we restarted our modem or router?
- If not, we must continue our modem or router and reconnect to the WiFi network.
Check and re-enter the WiFi password.
To connect to most WiFi routers, a password is required, chosen by the router’s owner. You can only link to the network if the password has one correct character.
In fact, remember that the most important thing to do after you can’t connect to WiFi in Windows 10 (or any other version) is to check if the password you entered is correct.
Checking the presence of the login screen in the WiFi connection
Some businesses, such as hotels and restaurants, offer an open WiFi network. To use the Internet, you must enter the login page and enter a specific username and password that you receive from the administration.
If you are connected to a WiFi network but do not have access to the Internet, first open your browser and enter the address of a website. After that, you will be automatically directed to the login page, where you can enter the desired username and password.
Restart the connected devices.
If you are still having trouble connecting to WiFi, you can restart your phone or laptop. Rebooting a smart gadget works in many cases.
In fact, some of the reasons for not connecting the phone to WiFi or any device, in general, are due to software problems and remaining in some program repetition loops, which are resolved by actions such as restarting the operating system.
Re-runs when software and device settings are restarted. After the reboot, try to connect again via WiFi. If the problem of not connecting to WiFi persists, go to the next option.
Remove the WiFi network and try again.
Another solution is to not connect to WiFi, remove that network from the phone and reconnect. To do this, select the name of the WiFi network you want to connect to from your smartphone, and then select the Delete or Forget option.
Of course, the way to do this is different depending on the device you are using. After that, scan the networks and try to connect to WiFi again. This technique is beneficial when the router has changed its WiFi settings.
Restart your modem
If the problem of connecting to WiFi still remains, you should seek a professional solution to fix the problem. In this situation, of course, you can restart the modem and check again if the problem is solved or not.
Rebooting can fix various problems caused by modem firmware errors. Just be aware that restarting the modem may temporarily cut off other users’ access to the Internet. Therefore, it is better to be careful in this work.
Checking the modem’s access to the Internet to solve the problem of not connecting to WiFi
If you are connected to your WiFi but still do not have access to the Internet, the problem could be related to the modem’s Internet outage. To do this, check for an internet outage in your area. If there is no outage, restart your modem and check the cables connected to it and the lights on the modem.
When not connected to WiFi, some old modems or modems installed on lines with high interruptions may not be able to show stable performance.
Checking the compatibility of WiFi settings with your device
Many older devices are incompatible with the new WiFi security standards, and you should use older security settings for your router. Some older phones only support the WEP security protocol and are incompatible with more recent standards such as WPA or WPA2.
Try a different frequency band.
New WiFi modems support two frequency bands of 2.4 GHz and 5 GHz. Some routers automatically move connected devices to a higher frequency band. Still, some modems have a different SSID for each frequency.
The 5 GHz frequency band has a higher speed but a shorter range than the 2.4 GHz connection. Therefore, if you need help receiving a signal, see which frequency band you are connected to so that you can solve the problem of not connecting to WiFi.
Check the distance and interference of the waves.
A weak signal can also cause problems when connecting to WiFi. You can move closer to the router or use a more giant antenna and a more powerful router. Also, using a WiFi repeater is a good solution.
Also, the interference of waves with other modems should be addressed. To do this, turn off other devices or set your WiFi to a specific channel. Using this technique, you can solve the problem of not connecting to WiFi.
Try another WiFi device.
As another solution, see if you can connect to the same WiFi with another device. If the answer is yes, the problem is probably with your device. It is also possible that your system’s WiFi network card needs to be fixed or its drivers need to be updated.
Try updating your WiFi network card driver.
Updating your wireless network card driver is better if you use a laptop or computer. To update the driver in Windows, you need to download the latest driver for your network card from the manufacturer’s website. After updating the driver, restarting your computer and trying to connect to the network again is better.
Try a different router to solve the problem of not connecting to WiFi.
Finally, if none of these work, your router may be broken. In this case, it is better to get help from an expert. If your router is old, consider buying a newer model.
The problem of connecting to WiFi when you try another modem and no result is obtained due to the presence of another device in the environment with frequencies that carry WiFi waves, in which case you should either replace the mentioned device or consider using a wired connection.
Of course, where the problem of not connecting to WiFi has yet to be solved, there is no solution except to abandon the modem and use the Internet using a SIM card or a wired connection isolated from WiFi.
How to solve the problem of connecting a laptop to WiFi
One of the significant problems of laptop users is not connecting to the WiFi of this device. Today, the most common way to connect a laptop to the Internet is to use WiFi networks.
This type of connection does not require wires and cables, and you can connect to the global Internet just by activating the wireless laptop and communicating with the modem or network provider.
However, it can be seen that if the Internet is available, the laptop WiFi does not connect to the desired network. In this situation, the question that arises is, why does the laptop not relate to WiFi? Note that not connecting to WiFi can happen on any laptop model.
Usually, the reason for the laptop not connecting to WiFi is rooted in the device’s settings or a malfunction in the software system. In the first step, to check this problem, you should see if the WiFi system is turned on. Also, if the flight mode of the laptop is turned on, the device’s communication, including its WiFi, will be turned off. Some laptop models also have a physical switch to control not connecting to WiFi.
The lack of WiFi driver installation is another need for not connecting to WiFi. The first and best solution for not connecting to WiFi, which does not bother you much, is to restart the laptop.
Fortunately, for the problem of not connecting to WiFi in Windows 7, Troubleshooting can be used to find and fix any software problems that have occurred in the system automatically.
If there is still the problem of not connecting to WiFi in Windows 7, it is better to check the IP of your system or use Command Prompt commands.
Solving the problem of connecting the phone to WiFi
The use of smartphones has made people so dependent on the Internet that the issue of connecting to WiFi can be excruciating. Imagine being unable to access the Internet at a critical moment to do banking, shop, call medical centers, or get information from accident victims.
It will definitely be a frustrating moment, and if you need help to discover why the phone is not connecting to WiFi and quickly fix the problem of not connecting to WiFi and the Internet, you may face serious problems.
Most mobile phones work with two central operating systems, Android and iOS. Although many phone settings and how to connect to the Internet are similar in both operating systems.
If the Android phone does not connect to WiFi or the phone does not connect to the hidden WiFi, check the phone settings to ensure the Internet is on.
Next, make sure the WiFi is on and check the flight mode. After that, go to Battery Saver mode and turn it off.
After that, check Bluetooth and disable the Smart Network Switch option. You can also update the phone’s operating system and review the newly installed applications that do not block the WiFi connection.
Consider restarting the phone and modem and returning them to factory settings as the last solution, and if the problem is not solved, seek help from experts.
Fixing problems related to not finding the WiFi name on the phone
Many users have experienced issues with being seen and not connecting to their home or company’s WiFi modem. If you are still looking for the desired network name in your phone’s WiFi network search section, consider the solutions for not connecting to the WiFi described below.
In many cases, users do not turn on WiFi in their phones and, therefore, do not see the desired SSID. To ensure your phone’s WiFi is turned on, check this issue by dragging the toolbar down or in your phone’s WiFi settings.
Another thing that can be checked in the phone settings is whether Airplane Mode is turned on or off. If the flight mode is on, all connections, including the smartphone’s WiFi connection, will be disconnected. So make sure your phone is not in airplane mode.
Many people hide the WiFi name or SSID in their modem settings to improve the security of their WiFi modem and then forget about it. For this reason, after searching for a connection to WiFi, the modem faces the problem of not connecting to WiFi.
Therefore, it is necessary to ensure that the SSID is not hidden by referring to the modem settings through a device connected to WiFi or by clicking the modem to the computer using a cable and entering the modem management panel.
You can also use the WiFi Analyzer software to find out how many users your network has and use a private network if necessary.
If your WiFi signal is good, go to the settings section of the phone, touch the modem name for a few seconds and click the Forget option. Then, re-enter your username and password.
Also, check the modem settings and make sure Mac Filtering is not enabled in your modem. This feature does not allow your phone to access the modem.
Summary and answers to frequently asked questions
The problem of connecting to WiFi is one of the bitter and painful problems that sometimes bring irreparable consequences for users. In this article, an attempt was made to investigate standard troubleshooting techniques for the problem of not connecting to WiFi in smartphones and computers. Some simple and practical solutions for not connecting to WiFi were presented.
Why does the laptop connect to WiFi, but I don’t have Internet?
Usually, the reason for the laptop not connecting to WiFi is rooted in the device’s settings or a malfunction in the software system. WiFi driver installation is another need for not connecting to WiFi.
Why does the phone not connect to WiFi?
There are many reasons why the phone does not connect to WiFi, and if the Android phone does not relate to WiFi, you must first check the phone’s settings, then make sure that WiFi is turned on and check the flight mode, then turn on Bluetooth. Finally, consider restarting the phone and modem and returning them to factory settings as the last solution.
Why is the WiFi modem name not found on the phone?
Usually, many people try to hide the WiFi name or the SSID in their modem settings to improve the security of their WiFi modem. Then, they need to remember this issue, which makes connecting to WiFi difficult.
Why can’t I connect to WiFi with the correct password?
Not connecting to WiFi despite having a password can be explained for several reasons. In the modem settings, your system may be prohibited from accessing WiFi, or your network card does not support the modem frequency band.
Why doesn’t my computer have a WiFi option?
The failure to display the WiFi option on the computer can have different reasons. Having a network card, not installing WiFi drivers, disabling the WiFi function, etc., will prevent the WiFi option from being displayed in your system.