system not booting + active partition not found windows 10 + boot system not found
The reasons for the system not booting up and the computer black screen problem + solution

The system not booting up or Windows not booting is one of the widespread problems of computer systems that all users are familiar with. Most of the computer or laptop users have likely been troubled by it. In this article, we will examine the reasons for the computer not turning on and provide several solutions to solve the problem of the system not turning on so that if you also encounter such a problem, you can solve the problem of the computer not turning on.
As you know, computer systems, like other electronic products, sometimes face unexpected and annoying problems, and one of the most common problems is the system not booting or Windows not booting. This problem occurs when you meet a black screen or a sudden computer shutdown after turning on your computer.
The computer not turning on and the screen remaining black after turning on the PC can have a simple reason, such as software problems with a driver or an alarm indicating that your system is facing a vital hardware problem. In any case, it is easier to diagnose this problem with information on the screen, making the computer not booting or Windows not booting, which is one of the biggest challenges for computer system users.
The problem of not booting the system or the black screen of Windows
If the computer is turned on, but the screen is black and does not show anything, you probably have the same problem with Windows 10 or Windows 11 not booting. As mentioned, many reasons can cause the PC or laptop not to turn on. Still, in most cases, it is not a hardware problem. You can solve your problem by trying the ways we present in this article to solve the problem of the computer not turning on.
Continuing this article, we describe step-by-step methods to solve the problem of Windows 10 or Windows 11 not booting up. If you have also encountered the issue of the system not booting up or Windows not booting, it is suggested that you turn on the problem to fix it. If your laptop or computer does not work, do these solutions.
1. Check whether your Windows is responsive and dynamic.
When you encounter the problem of the system not booting or the computer not turning on, it is essential to check if your system and Windows actually boot. To prevent this issue, ” Windows + Ctrl + Shift + B” keypress» simultaneously. This command will actually reset your Windows graphics driver. Still, it can also be used as a test for Windows responsiveness.
Of course, keep in mind that in some cases, it is the graphics driver that has a problem, and if you press Windows + Ctrl + Shift + B keys» and restarting the graphics driver will solve the problem of your system not booting up, it is not strange and unexpected at all.
But the beeping sound emitted after pressing these shortcut keys allows us to use this method to measure Windows responsiveness. Now, after pressing the keys ” Windows + Ctrl + Shift + B,» You hear a beep, and it can be concluded that your Windows is responsive.
But if you don’t hear anything after hitting this shortcut, it could indicate that your computer won’t boot. If so, the best and easiest way to solve the problem of Windows not bouncing is to reinstall Windows, for which many methods can be found online. Another approach is using Safe ModeIt is Windows, which we will explain in the following entry.
2. Check your monitor and system cables.
Suppose you have encountered the problem of the system not booting up and the monitor screen remaining black after turning on the computer. In that case, the problem may be simpler than you think. The main problem is your display cable, which needs to be correctly positioned or has a specific fault. This solution may seem too simple, but many users who encounter issues with the Windows black screen and the computer not turning on can only solve the problem by checking the connection cables of the monitor and the case.
Disconnect and reconnect all your monitor cables to ensure they are securely connected. Then, make sure your monitor turns on individually.
You can try your system with another monitor to ensure the problem is not with your monitor. You can change the monitor connection type from HDMI To DisplayPort or vice versa. Finally, check your monitor cable separately, for example, by connecting it to a TV, to ensure the problem is with the HDMI cable itself. neither is
These tasks will help you determine whether the problem is with the monitor port, the cable, or the monitor itself.
3. Check system entries
The problem of not booting the system may be related to one of the computer inputs. Therefore, turn off your computer first and disconnect all your external devices from the case. These devices include a mouse, keyboard, external hard drive and other system inputs. Then restart your computer and see if you still see the black screen.
If the problem of the computer not turning on with the power button is solved, connect each device to the system until you find the cause of the black screen. After identifying the problematic device, try to update its drivers and reset the system again.
4.Projection settingsCheck Windows
As you know, a section in the display settings of the Windows operating system called Projection allows the user to get the image output on multiple monitors. Therefore, the problem of not turning on the computer may be related to these settings. For example, your computer may be set to display image output on a second monitor that doesn’t exist, causing your monitor to reveal a black screen.
Shortcut key ” Windows + PPress » to the Projection menu. Windows will appear. From top to bottom, the options for this setting are PC Screen Only), duplicate display on both monitors ( Duplicate), continuous display on both monitors ( Extend) and only the second monitor ( Second Screen Only).
Although the first one is selected in normal mode by default, your system may be set to the last mode, i.e., display the image on the second monitor. After opening the menu, press P once to highlight the next option, then EnterChoose.
5. Reinstall the monitor and system graphics drivers.
To reinstall the monitor drivers, your Windows must be in Safe Mode) to boot. How you boot Windows in safe mode depends on several factors, so follow one of the methods below depending on your situation, and then continue reading to see how to reinstall your monitor drivers.
First mode: You can see the Windows login screen
1. In this case, reset your computer first.
2. On the login page, ShiftHold down the Power icon, select and click Restartclick.
3. After restarting, the troubleshooting path ( Troubleshoot> Advanced options> Start-up settings) > Restart ( Restart) go through Again, your system will reboot and provide you with various options.
4. After the system reset, F3Click to boot Windows in safe mode. Of course, it’s better than F5Press until Windows is in Safe Mode with Networking selected and access the Internet to download new drivers.
Second mode: you don’t see anything on the screen
In this case, to boot Windows in safe mode, you need a healthy system to download Windows 10 or Windows 11 operating system from the Microsoft website and boot it to a flash drive. Finally, you need to connect this flash memory to your system and enter the Boot Menu) the system after turning it on, the USB HDD option is chosen.
This will bring you to the Windows installation screen, where you need to follow the steps below to open Windows in safe mode:
1. Repair your computer optionChoose.
2. Troubleshooting path ( Troubleshoot> Advanced options> Start-up settings) > Restart ( Restart) go through
3. After restarting, press F5Press to Safe Mode with Networking chosen. If this does not work, follow the previous steps, but finally, instead of F5, the F3 key is chosen.
How to reinstall display and graphics card drivers
Now you are in Windows safe mode. Log into your system and do the following steps:
1. the Windows + X shortcut key is on Device Manager.
2. On the Display adapters branch, double-click.
3. Right-click on your graphics card and PropertiesChoose. to the Driver tab.
4. If available, on the Roll Back DriverClick, select a reason from the given options and click Yesclick. This will roll back your driver to an earlier version.
5. If this does not work or you do not see such an option, the Uninstall option: Select to remove the driver altogether. Then, go to your graphics card manufacturer’s website (probably AMD، NVIDIAor Intel) and download and install an old version of the driver.
According to my personal experience (the author), most of the time, the problem of Windows not booting up and not turning on the computer is related to graphics card drivers. As a result, it is better to always download and install the latest graphics card driver manually from the official website of the manufacturer of this product.
6. Clean the inside of your computer case.
Another reason that may lead to the system not booting up or the computer case not turning on is the overheating of the parts, which can result from the closed air exits from the case. In general, it is always essential to keep your computer cool because excessive heat reduces the life of electronic components.
To clean the inside of the case, turn off your computer, unplug everything and open the case. As the first step, a microfiber cloth and a blower) and use them to clean the dust inside your computer, especially the fan’s air intake and exits.
It is better to do this in an open environment like a yard because using an air blower will spread dust. Try not to let this dust settle back inside the case.
7. Assess the hardware inside your case.
Please turn off your computer, unplug everything, and open it up. Check all your components for signs of damage. Remove and replace each component, making sure it is tight.
Have you recently upgraded hardware in your computer, such as RAM or graphics card? If so, this new part could be one of the reasons why your computer won’t turn on. For example, not turning on the computer after changing the RAM or not turning on the computer after assembling the system are relatively common problems that can be easily solved.
If this shows that a component is not installed correctly, install it according to the instructions in this article. But if it turns out that the problem is from a new piece of hardware, be sure to return the piece and use its warranty.
On the other hand, the power supply ( PSU) may not provide enough power to support the new parts, and this can cause the computer screen to turn black and the system not to boot.
Frequently asked questions about the computer not booting up.
1. Is it possible to repair the black screen of the monitor when turning on the computer?
As mentioned in the article, problem c can be solved in most cases by applying the given solutions. But sometimes, the problem is with a piece of hardware. It is necessary to first identify the damaged part and then replace it. In this situation, it is better to use the help of a professional computer repairman.
2. What do you do when a Windows laptop does not start?
With the method mentioned in the article, it is better to put the system in Safe ModeBoot and check the drivers in this mode. Finally, if updating the drivers does not solve the problem, it is better to reinstall your Windows.
3. How do you restore the laptop to factory settings?
In general, the device can be restored to its original state by reinstalling Windows and deleting all internal memory partitions of the laptop. Of course, if you took a backup of Windows when you first bought the computer, you can use this backup to restore the laptop to factory settings.
4. Why doesn’t my computer turn on but has power?
As mentioned, several reasons can cause the computer not to turn on or the system not to boot. To solve the problem, it is better to use the mentioned solutions first, and if none of these solutions are responsive, take your system to a professional repairer. give
5. How do I force my computer to start?
At first, you can use the safe mode of Windows. Still, if you cannot do this, it is better to use flash memory to boot a portable operating system (for example, Linux), and after saving your information in an external drive, install Try Windows again.
Conclusion and summary
This article examined one of computer systems’ most common and annoying problems. We explained the possible reasons for the computer not turning on and the system not booting up. We provided several solutions to solve this problem.
Finally, you have tried all the solutions mentioned in this article of helpbestlife to fix the problem of Windows not booting on the computer and the system not booting up, which did not work. In that case, leaving the system to an expert and reliable repairman is better to solve the problem for you. Perform hardware troubleshooting and find the source of the problem.
Have you ever encountered the problem of the system not booting up or the computer not turning on? What solutions have you tried to solve the problem of not turning on your laptop or computer? Do you know a better way to troubleshoot a computer that won’t turn on?

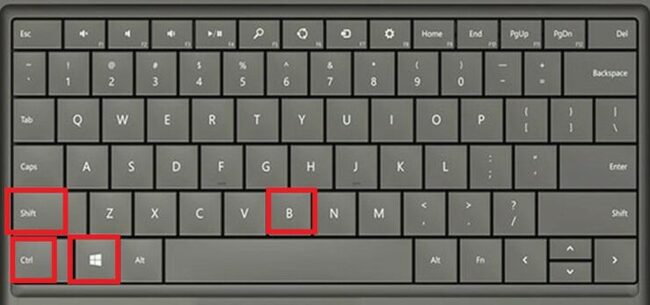
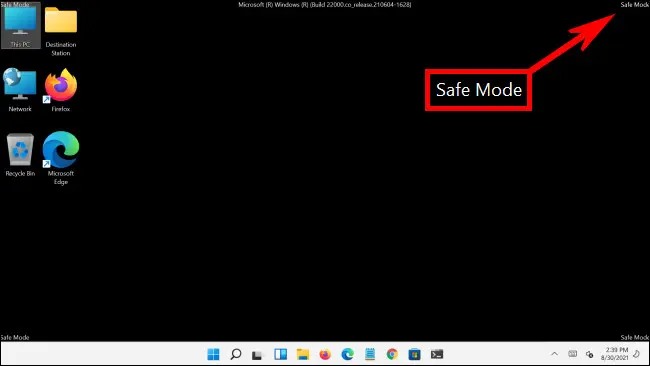

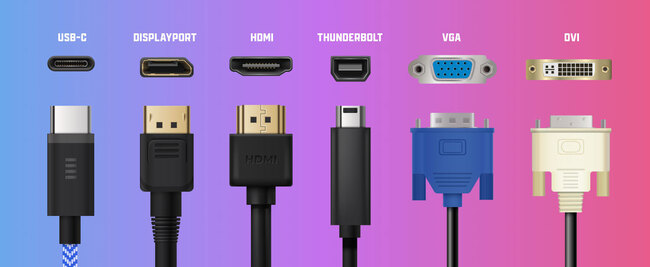

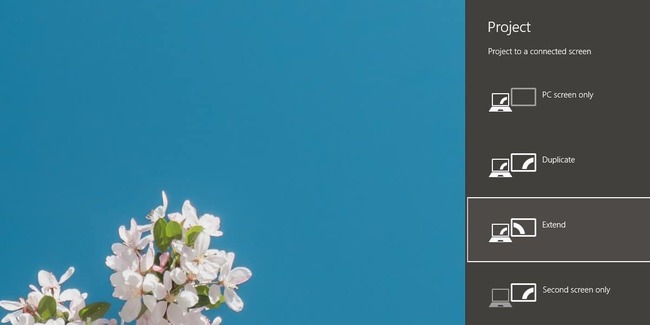
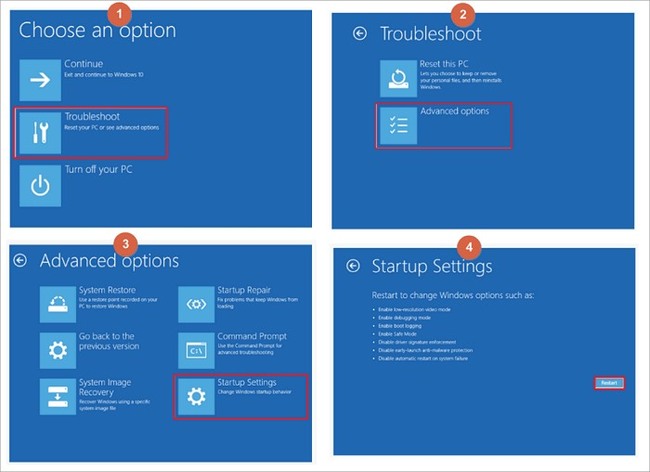
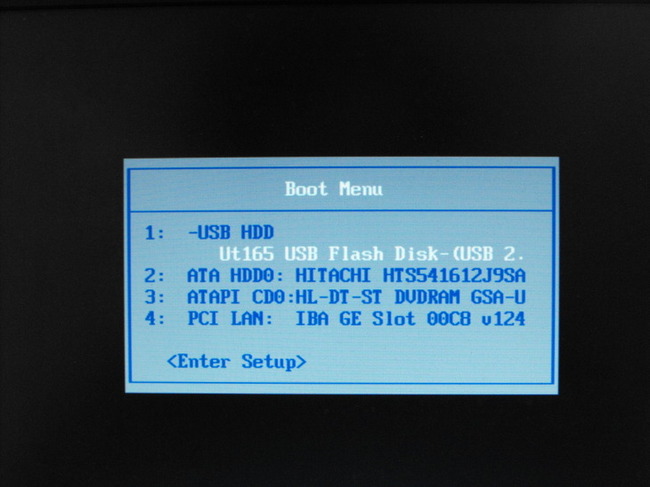
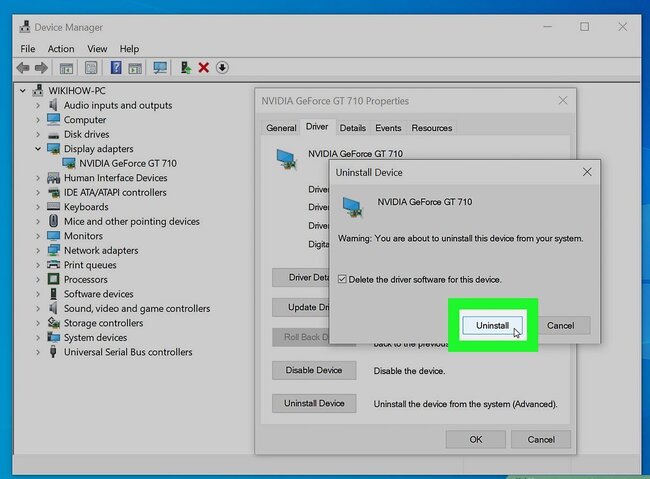




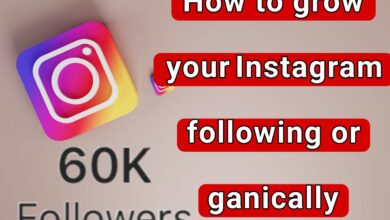
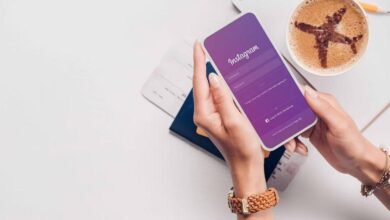
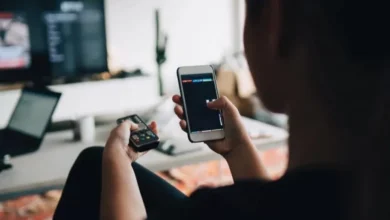




I just could not depart your web site prior to suggesting that I really loved the usual info an individual supply in your visitors Is gonna be back regularly to check up on new posts
Fantastic site A lot of helpful info here Im sending it to some buddies ans additionally sharing in delicious And naturally thanks on your sweat