15 methods to increase the speed and improve the performance of Windows 10
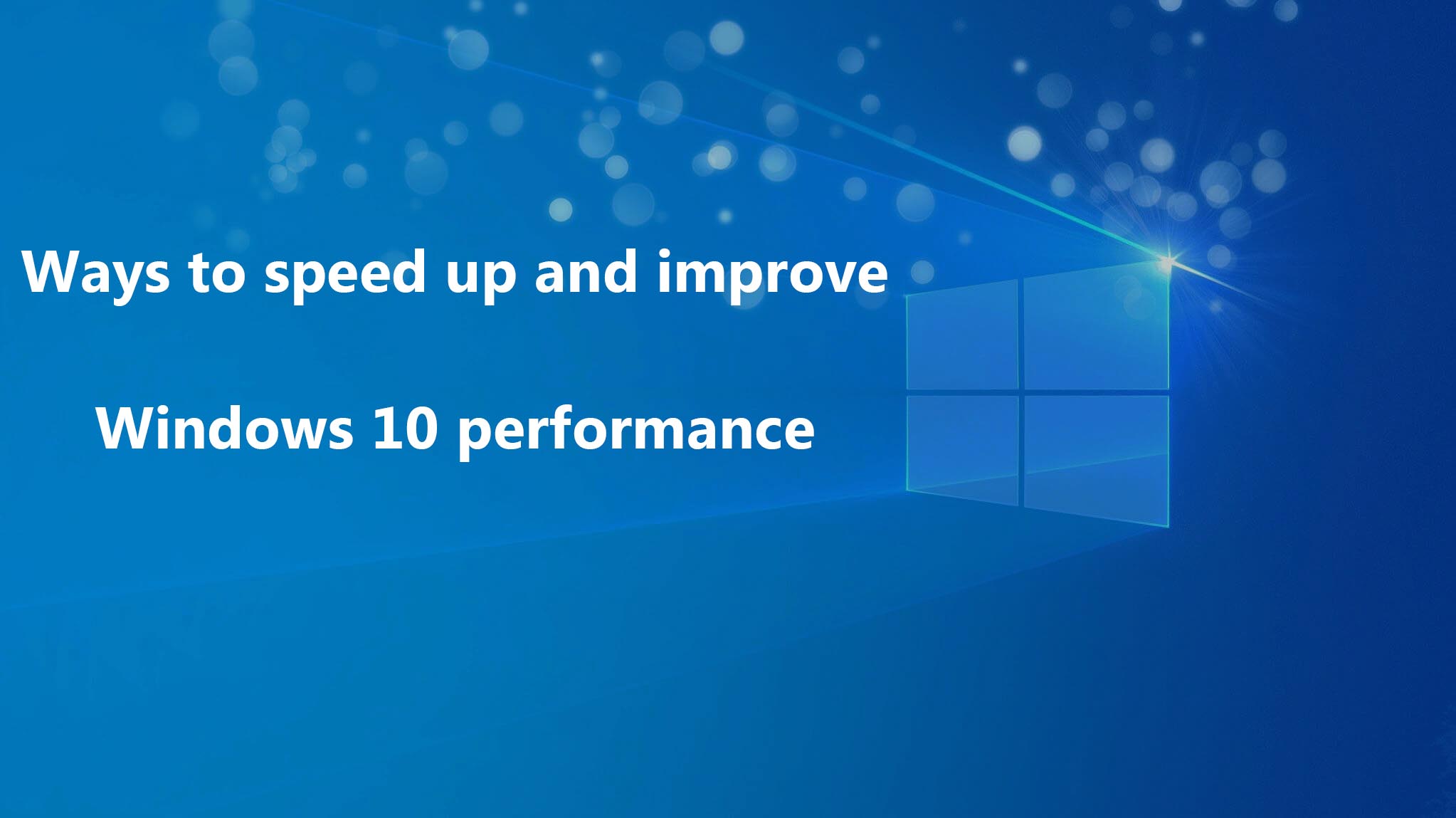
Although Windows 10 works faster than before with each update, and the hardware parts are becoming more powerful day by day, the slowness of computers over time is one of the problems that users have always struggled with. And looking to increase the speed of Windows 10. Accordingly, in this article, we have addressed the solutions to fix the slowness of Windows 10 and improve the performance of Windows 10. Stay with the Hardware City team.
In general, the slowness of Windows can be caused by hardware or software issues such as compatibility problems, software bugs, viruses and malware, and even component failures. However, in most cases, there is no need to replace parts to get the previous performance, and software solutions are enough to make Windows 10 faster.
In this tutorial, we will introduce you to ways to increase the speed of Windows 10. It doesn’t matter whether you are using the latest and most potent hardware or relatively old hardware; these solutions can optimize the overall system performance and improve the performance of your computer. So, stay with us until the end to get more information about improving the performance of Windows 10.
Disable software during Windows boot
One of the effective ways to fix the problem of Windows 10 being slow is to disable the software that starts at the same time as it is turned on. During installation, many software programs are set to begin at the same time Windows is turned on, which is one of the reasons for the slow speed of Windows 10 after installing several programs.
Developers usually enable this feature to provide faster access to some software. However, what most users get is the long time it takes for the system to be ready after power-on. Based on this, one of the solutions to fix the slowness of Windows 10 is to disable the automatic execution of this software in the background.
Suppose you don’t use the software that starts simultaneously as the system is turned on, or you need a compelling device. In that case, you can help improve the performance of Windows 10 by performing the following steps step by step and avoid the slowness caused by using system resources by this software. Prevent This will also increase the boot speed of Windows 10.
1. On the taskbar) right-click.
2. Task Manager option.
3. Click the More Details option if Task ManagerRun is in compressed mode (picture below).
4. Startup tabChoose.
5. On the Status column, click to sort the software by activity status.
In this section, you can also select the Stratup impact columnSort the software according to the degree of negative impact when the system is turned on.
6. Right-click on the software you want to disable and select DisableChoose.
7. Repeat step 6
to disable other apps. 8. To make Windows 10 faster and see the result, restart the device.
After performing the above steps, depending on the software that you have stopped starting automatically or the hardware of your device, you will see the performance of Windows 10 improve. Ultimately, it is OK to know that some softwares can disable automatic start at system startup through their internal settings.
Remove additional and unnecessary software.
Another way to increase the speed of Windows 10 is to remove additional software. Usually, when you buy a new device, some software is pre-installed. Most of these softwares are not of much use to Iranian users and only occupy your device’s storage space. Removing such software, in addition to freeing up the occupied space, can also prevent the wastage of system resources and ultimately improve the device’s performance and solve the slowness problem of Windows 10.
To remove software and style Windows 10, follow the steps below:
1. The Settings section opens the
2. In the opened menu, select Apps Choose.
3. Apps & features option choose.
4. Select the software you want to uninstall.
5. Uninstall optionChoose.
6. If the software you want to remove is one of the software installed through the Windows Store, in the window that opens, you must select the Uninstall option again. Choose. However, this software is one of the traditional desktop software ( win32). In that case, the software will be removed after going through the relevant uninstallation steps.
7. Repeat steps 4, 5, and 6 to remove additional and unnecessary software.
It is recommended that the device be restarted after completing the above steps. In addition to ensuring the software is deleted, you can also feel the improvement in Windows 10 performance.
Careful selection of software
To increase the speed of Windows 10, you must be careful when choosing software. Many of the software we use daily could be more optimal and negatively impact the device’s overall performance. The reason for this can be carelessness during the design and development of the software or the multitude of unnecessary and additional options in that software.
Keep in mind that the release of software by a well-known brand may mean something other than that it is optimal. For example, Adobe Acrobat Reader software is considered the first and last option that many users use to do things related to PDF files. Consider Adobe Acrobat Reader. However, there are many alternative software that, in addition to being faster and more efficient, do not force you to install additional software.
SumartaPDF is one of these softwares named. On the other hand, many browsers, such as Chrome، Firefox, و Microsoft Edge, can also read and save PDF files and meet many users’ needs.
(Adobe Acrobat Reader on the right, SumartaPDF on the left
In the continuation of the tutorial on increasing the speed of Windows 10, it is recommended that you spend some time searching to keep the device healthy and fast over time and install the most suitable software.
Microsoft Store is one of the best options for installing the required software. The software in the Microsoft Store has all been reviewed regarding Security and optimal performance, so they can be a suitable option. But if the software you need is unavailable in the Microsoft Store, try to download it only by referring to reliable websites and sources and ensuring that the software is compatible with the Windows version on your device. With this method, you will see the speed increase in Windows 10.
Free up storage space
Freeing up storage space is one of the practical ways to increase the speed of Windows 10. It doesn’t matter if the drive you use is solid state ( SSD).) or one of the hard disks (HDD); keeping the storage space complete can lead to a decrease in the overall performance of the device.
Not much time has passed since purchasing your device, and you feel that the software, copying files, and browsing the Windows environment are not performed at the same speed. In that case, one of the possible reasons could be the relative filling of the storage space. This slowness becomes more noticeable when the space used exceeds 70%.
One of the ways to monitor the storage space is to use tools such as Disk CleanupIs. This tool is available by default in Windows, and by using it, you can remove the extra file from the device and help fix the Windows 10 slowness problem.
1. File Explorer opens the
2. This PC option.
3. Right-click on the partition where Windows is installed and select PropertiesChoose.
4. Disk Cleanup option.
5. Cleanup system files option choose.
6. Select the files you want to delete.
Suggested items:
- Windows Update Cleanup.
- Windows upgrade log files.
- Downloaded Program Files.
- Temporary Internet Files.
- The system created Windows Error Reporting.
- Delivery Optimization Files.
- Recycle Bin.
- Temporary files.
- Temporary Windows Installation Files.
- Previous Windows installation(s).
Note that you may only see some of the suggested options. For example, suppose Windows has automatically removed the previous version. In that case, you will see the “Previous Windows installation(s)” option.” will not be.
7. After selecting the desired options, click on the OK option.
8. Delete Files optionChoose.
After completing the above steps, you will feel the resulting change in device performance if you can free up a significant amount of storage space. Ultimately, it is not harmful to point out that some SSDs can continue their activity without noticeable change even when most of their storage space is occupied. This method can significantly improve your Windows 10 performance.
Use a faster drive
The biggest reason for the slowness of old Windows devices compared to modern and today’s devices can be considered the hard disk (HDD) used in them. In fact, hard disks can be viewed as the slowest part of any old system.
Therefore, upgrading to solid state drives ( SSD).) is one of the cheapest and best ways to make Windows 10 faster in various functions and speed up. SSD drives are much faster than hard disks due to the elimination of traditional mechanical processes to access information.
By replacing the old hard drive on your device with new SSDs, you will feel a noticeable change in the speed of Windows 10, running software and moving through the Windows environment and menus. In fact, this upgrade, although simple and small, can play a very influential role in increasing the speed of Windows 10.
Search and remove viruses or malware.
In this section, we recommend removing viruses or malware to increase the speed of Windows 10. Windows’ slow performance can sometimes be caused by a virus or malware on the device. Some types of viruses, malware, spyware, and other malicious programs use the processor, RAM memory, and storage space inexplicably and negatively impact the device’s performance.
The best way to fight viruses and malware and remove them from infected devices is to use an up-to-date and reliable antivirus. In Windows 10, you can use Windows Defender antivirus Scanned to remove malicious malware. For this, follow the steps below step by step.
1. Open the start
menu. 2. In the search box, type Windows Defender Security CenterType and select the first search result
. 3. Virus & threat protection option.
4. Advanced Scan option.
5. Full Scan option.
6. Scan now option choose.
Not being able to update can be one of the reasons why Windows Defender is not working. Therefore, first of all, ensure the Windows antivirus software is up to date. Some malware are designed to be very aggressive and can even prevent the scanning process from completing. In this case, the Offline scan option is an alternative solution.
Install the latest updates.
Another way to increase the speed of Windows 10 devices is to keep the operating system and drivers updated.
How to update Windows
Although Windows 10 updates are done automatically, sometimes we see the need to check them manually. To update Windows manually, follow the steps below step by step.
1. Settings section the
2. Update & Security optionChoose.
3. On the Windows Update option.
4. Check for the updates option.
How to update drivers
Most of the time, the driver development team of the major manufacturers’ devices will publish it separately on their website before releasing the stable version of the driver through regular Windows updates.
Suppose your device is malfunctioning due to compatibility issues or a faulty driver. In that case, you can fix the problem by manually updating the driver. First, unzip the driver’s latest version of the desired device/part from the manufacturer’s website. Now follow the steps below step by step.
1. The Strat menu opens the
2. The term Device ManagerType and select the first result.
3. Double-clicking the desired device/part on the corresponding section.
4. Right-click on the desired device/part and select Update DriverChoose.
5. In the continuation of the process of fixing the problem of slow Windows 10, the option Browse my computer for driver software.
6. At the bottom of the “Search for drivers in this location “section”, on the Browse option, Click and select the folder containing the updated driver.
7. Next optionChoose.
8. On the Close option.
Software updates
Old software can also be one reason your device needs to be faster. This can be due to bugs in this software or their incompatibility with new versions of Windows 10.
Software installed through the Microsoft Store is automatically updated. However, traditional desktop software ( win32) must be updated manually. By updating them, you can help speed up your Windows 10.
Changing the power management plan to fix the Windows 10 slow problem
By default, Windows 10 has 3 different power management plans. 3 Balanced modes، Power Saver و High performance They can almost cover every user’s different needs. If you want maximum performance, choose the option “High performance.” It can improve the performance of your device.
To change the energy management plan, follow the steps below.
1. Control Panel section the 2. Hardware and Sound
options are chosen.
3. Click on Power Optionclick.
4. High-Performance optionChoose.
If the plan you want is unavailable by default, choose “Create a power plan.” Build it quickly using the suggested presets.
In Windows laptops and tablets, you can easily click the battery icon and move to the Power mode bar. The desired settings ( Best performance mode) are applied.
Disable visual effects
Disabling visual effects is beneficial in increasing Windows 10 speed. By default, Windows 10 contains effects, animations, and other visual effects that greatly beautify the work environment. These effects are attractive, but they will require system resources to run. This requirement has little impact on performance in new and powerful devices. However, we see a relatively noticeable impact on old and weak devices.
Suppose you’re looking to improve your device’s performance. You can make your device a little faster by disabling some of these visual effects. For this, follow the steps below step by step.
1. Control Panel section the 2. The system and Security
option open the
3. On the System option.
4. From the left part of the Advanced system settings option.
5. Leaf head “Advanced.” Select the section “Performance” On the Settings option.
6. In the continuation of fixing the slowness of Windows 10, in the opened window and in the Visual Effects tab, adjust the option for best performance.
Remember that choosing this option will also change how texts are rendered and their readability. So, if you need clear and readable text, it is better than the Custom options. In this case, you should check all the options except Smooth edges of screen fonts, take away
7. On the Apply option. 8. OK
option choose.
Another thing that can have a noticeable effect on the performance of older and weaker systems is disabling the Transparency effects option. For this, it is enough:
1. Settings menu open the
2. Personalization option choose.
3. Colors option choose.
4. The Transparency effects option allows the
After taking the above steps, you will not only help improve the performance of Windows 10 but also reduce the use of system resources. The device can use the freed resources for more critical processes and tasks.
Disable content search to make Windows 10 faster
The search function is one of the key and widely used functions of Windows 10. However, this feature can dramatically use system resources temporarily and cause significant problems in low-end device performance. If you are one of those users who do not need the search feature, you can disable this feature by following the steps below.
1. Start the menu and open the
2. The term Indexing OptionsSearch and select the first result.
3. Modify option Choose.
4. To continue increasing the speed of Windows 10, the Show All Locations option should be selected.
5. Uncheck all the options.
6. OK optionChoose.
Performing the above steps will only partially disable the Windows search feature. Still, it will prevent Windows from searching and suggesting content as search results. This results in faster searches and lighter workloads during searches on your Windows device. Finally, it fixes the slowness problem of Windows 10.
Increase system RAM memory.
One of the other ways to solve the slow problem of Windows 10 is to increase the RAM of the system. Lack of RAM memory can be one of the possible reasons for the slowness of your Windows device. Especially if you are the type of person who runs several software simultaneously and opens many tabs in your browser.
To improve the speed of your device, first of all, check the amount of RAM memory installed on the device and the amount used by the device to find out if there is a need to upgrade. Task manager software can be an excellent tool for this.
1. On the TaskbarRight, click.
2. Task Manager option.
3. Performance tabChoose.
4. Memory option Choose.
In the Memory section, you can check the amount installed on the device from the top right and the amount used from the bottom left.
If the amount of Memory in use is significant (more than 80% of the total RAM memory), you should consider your device’s RAM memory. In this way, you will see a significant increase in the speed of Windows 10.
Increasing the amount of Paging File Memory
Another memory-related trick that improves device performance is increasing the paging file size. A paging file is a hidden file in your device’s storage space that keeps the information needed by the running software. In fact, Windows uses it as a supplement to the RAM memory.
Increasing the amount of available memory Paging files can increase the speed and efficiency of your device. For this, it is enough:
1. Control Panel section, the
2. System and Security option choose.
3. On the System option, click.
4. From the menu on the left, select Advanced System Settings.
5. In the window opened from “Advanced,” select” and in the section “Performance” on the Settings option.
6. In the window that opens, click the Advanced tab. Choose.
7. From the Virtual Memory section, change the option to Choose.
8. Check the Automatically managed paging file size for all drive option
9. Custom size option.
10. Initial size and maximum desired size for paging fileEnter in megabytes.
It is recommended to use a number about 1.5 times the device’s RAM for the Initial size box and 3 times the device’s RAM for the Maximum size box.
11. On the Set option. 12. OK
option choose.
13. OK option again choose.
14. Restart the device.
After doing these things to increase the speed of Windows 10 and restart your device, you will notice a significant performance improvement when running software. This performance improvement on systems with SSDIt is much more noticeable.
If, after performing these steps, the device’s performance is disrupted or you see a problem, you can restore the device to its previous settings by following the same steps and making a slight change in step 8. For this, it is enough to select the Automatically manage paging files size for all drives option again in the eighth dependable
Revert to previous versions.
Another way to increase the speed of Windows 10 is to roll back to the previous version. Sometimes, installing a new update, driver, or software can cause problems with the device’s performance or slowness. In such a situation, you can restore the changes made on the device to the initial state so that the device’s performance is as it should be again.
1. Start the menu and open the
2. The phrase Create a restore pointSearch for and click System Properties click.
3. System Restore option choose.
4. Next optionChoose.
5. Select the option closest to when the device worked flawlessly.
6. Scan for the affected programs option. Select to view the software and drivers that have been installed and will be removed after the selected time.
7. Close optionChoose.
8. On the Next option.
9. Finish optionChoose.
After completing the above steps, your device will be restored to the closest time it worked flawlessly to fix any problems with its performance.
Performing the above steps will protect your personal files. It will only return the drivers, software, update, and Windows settings to the previous state. It can help increase the speed of your Windows 10.
Restore system files
Restoring system files is another way to speed up Windows 10. Suppose your device malfunctions are caused by missing or defective system files. In that case, you can use the DISM tool. Through Command-line Windows, you can replace damaged files without reinstalling Windows.
If DISM can’t handle replacing the faulty files and fixing the error, you can use the more powerful SFC tool (System File Checker), which is command-line based. Incomplete, defective, and deleted files can be replaced using SFC as an update through the Windows Update section Received.
How to use DSIM
Using DSIM to fix problems related to system files will result in increased stability and relative improvement in performance. For this, follow the steps below step by step.
1. From the Windows Key + X keyboard, press at the same time.
2. In the opened menu, select Command Prompt (Admin)Choose.
Instead of the Command Prompt option, the PowerShell options are available at this stage. This is one of the changes after the Creators Update was applied to Windows 10. PowerShell allows you to perform all the old Windows command line activities in addition to many new and sound commands.
3. Type the following command and press the Enter button click:
DISM /Online /Cleanup-image /Restorehealth
How to use SFC
To use SFCT, download the replacement of incomplete, defective, and deleted files; follow the steps below.
1. From the Windows Key + X keyboard, press at the same time.
2. In the opened menu, select Command Prompt (Admin)Choose.
3. Type the following command and press the Enter button click:
sfc /scannow
Reset the device to make Windows 10 faster.
But in the end, if none of the above methods could help increase the speed of your Windows 10, you can breathe new and fresh like the first day by resetting the device to its original state. Doing this will significantly improve the speed of turning off and on the device, increasing the charging capacity (in portable devices) and the overall performance.
To reset the device, follow the steps below step by step.
1. Settings menu open the
2. Update & Security optionChoose.
3. Recovery option Choose.
4. Get the Started
option at the bottom of the section “Reset This PC” and select.
5. Keep my files option Choose. In this section, select Remove everythingSelect to delete all settings and information.
If you use the Remove Everything option to reset the device, before starting the reset process, prepare a backup file of Windows or your personal files so that in case of any possible problems, you can restore your settings or information.
6. In this section, a list of software that will be deleted will be displayed. Next optionChoose.
7. Reset optionChoose.
After completing the above steps, Windows 10 will be reinstalled. The result is to clear the software, reset the settings and configurations to the initial state, and significantly improve the system performance.
final word
Above, we have given you 15 solutions to increase the speed of Windows 10. We hope that by reading this article, you can quickly improve your Windows 10 performance. In the end, if you know any other solution or suggestion to improve the speed and performance of Windows 10, share it with us and other users through the comments section.
Frequently Asked Questions
How can the speed of low RAM in Windows 10 be increased?
This article mentions various ways to make Windows 10 faster, including increasing the amount of Paging File memory, which may lead to a decrease in Windows speed in some systems. Accordingly, if you are dealing with the problem of low RAM speed, refer to this section of the article, and in the Virtual Memory window, uncheck the Automatically manage paging file size for all drives option. Select a drive in the list, select the No paging file option, and click OK.
What is the best way to speed up Windows 10?
In this article, we have provided 15 solutions to the slow problem of Windows 10, which can solve a significant part of your problems and ultimately help improve the performance of Windows 10.
How can Windows 10 be made faster using CMD?
Another way to improve the performance of Windows 10 is to use command-line features, Such as Windows or CMD, which is discussed in the system file recovery section.
Why will removing visual effects and animations increase the speed of Windows 10?
Because visual effects and animations increase the load of system resources and may affect the power and speed of the system. Of course, in new systems, this effect is much less.
What is the reason for the slow opening of programs in Windows 10?
There are several reasons why Windows 10 is slow. Sometimes, this problem occurs when installing various software on the system and running it all when turning on the system. Accordingly, it is suggested that you disable or remove additional programs through the methods stated in this article.
How can the speed of low RAM in Windows 10 be increased?
This article mentions various ways to make Windows 10 faster, including increasing the amount of Paging File memory, which may lead to a decrease in Windows speed in some systems. Accordingly, if you are dealing with the problem of low RAM speed, refer to this section of the article, and in the Virtual Memory window, uncheck the Automatically manage paging file size for all drives option. Select a drive in the list, select the No paging file option, and click OK.
What is the best way to speed up Windows 10?
In this article, we have provided 15 solutions to the slow problem of Windows 10, which can solve a significant part of your problems and ultimately help improve the performance of Windows 10.
How can Windows 10 be made faster using CMD?
Another way to improve the performance of Windows 10 is to use command-line features, Such as Windows or CMD, which is discussed in the system file recovery section.
Why will removing visual effects and animations increase the speed of Windows 10?
Because visual effects and animations increase the load of system resources and may affect the power and speed of the system. Of course, in new systems, this effect is much less.
What is the reason for the slow opening of programs in Windows 10?
There are several reasons why Windows 10 is slow. Sometimes, this problem occurs when installing various software on the system and running it all when turning on the system. Accordingly, it is suggested that you disable or remove additional programs through the methods stated in this article.
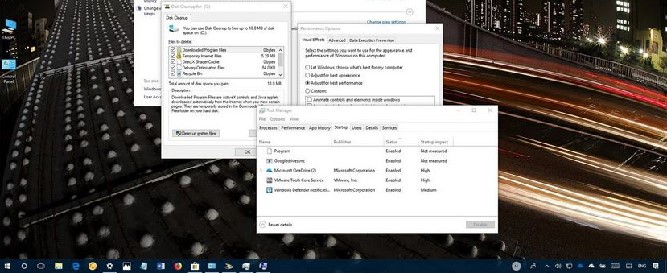
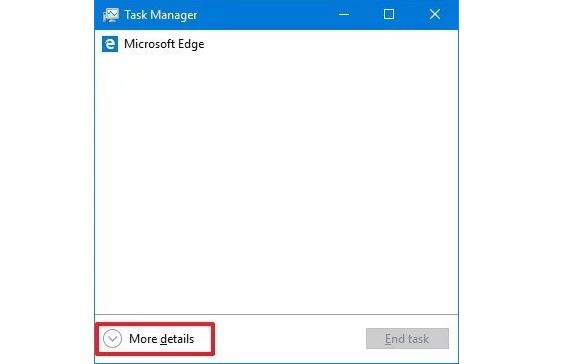
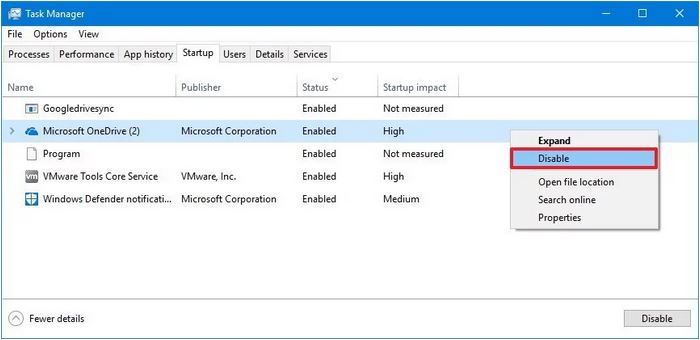
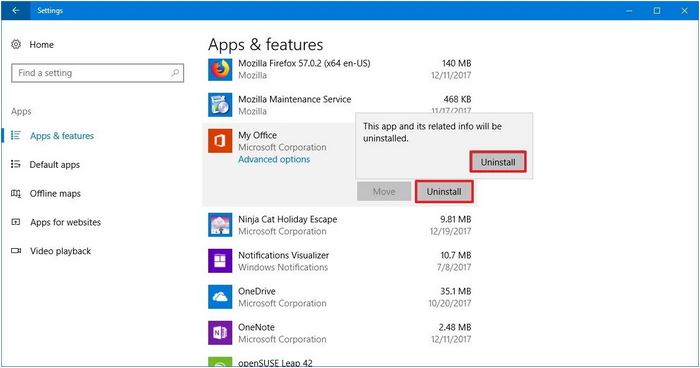
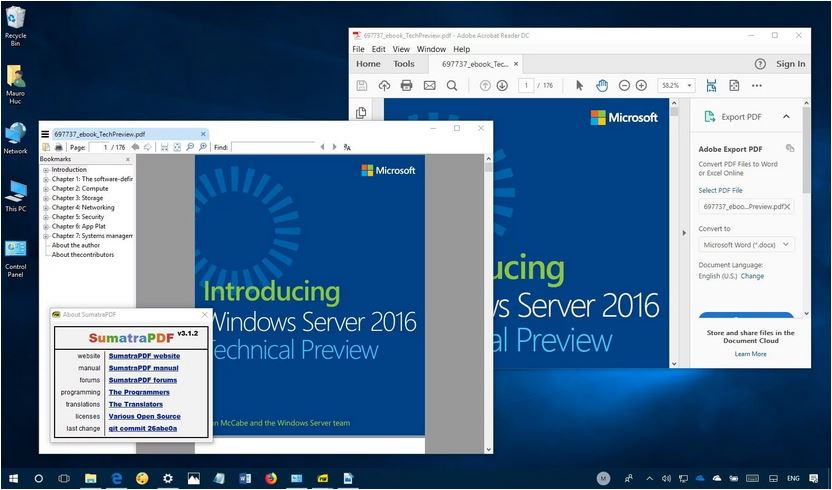
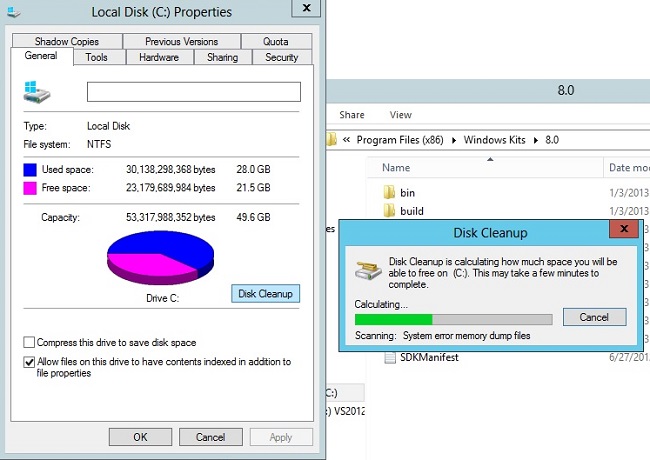
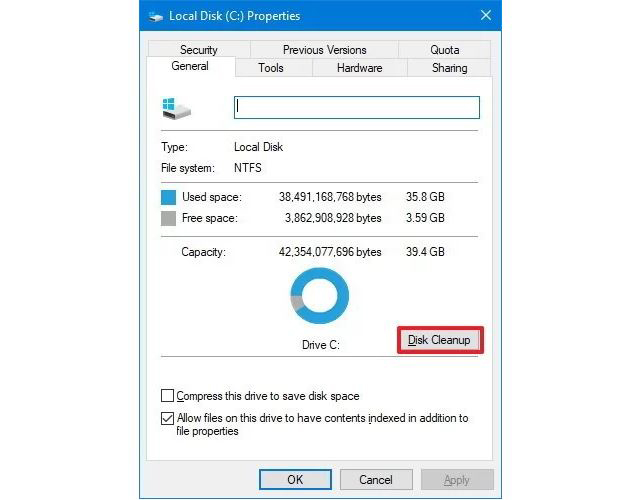
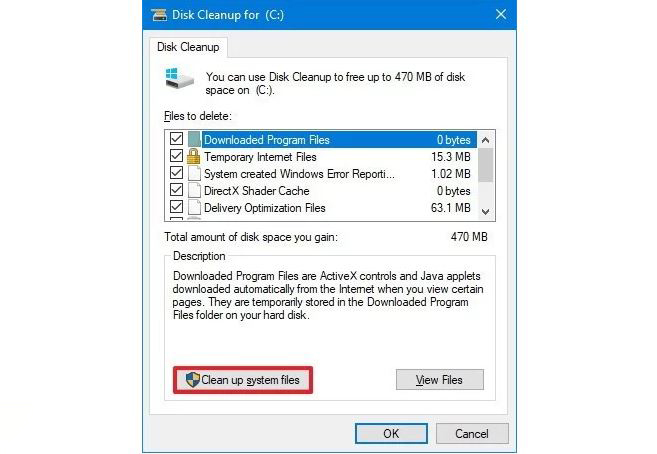

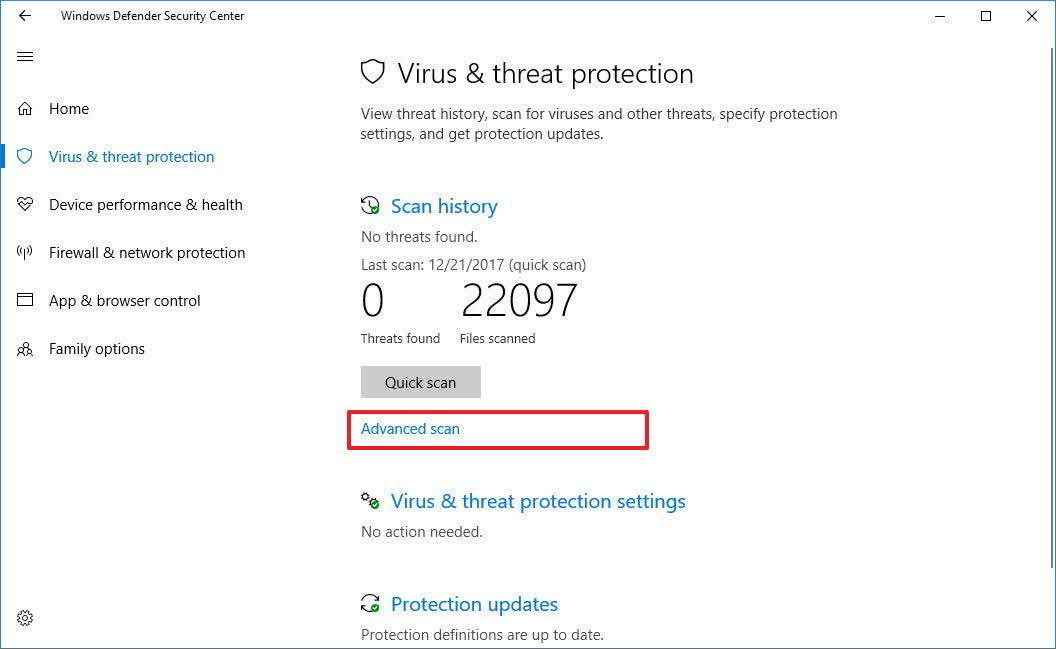
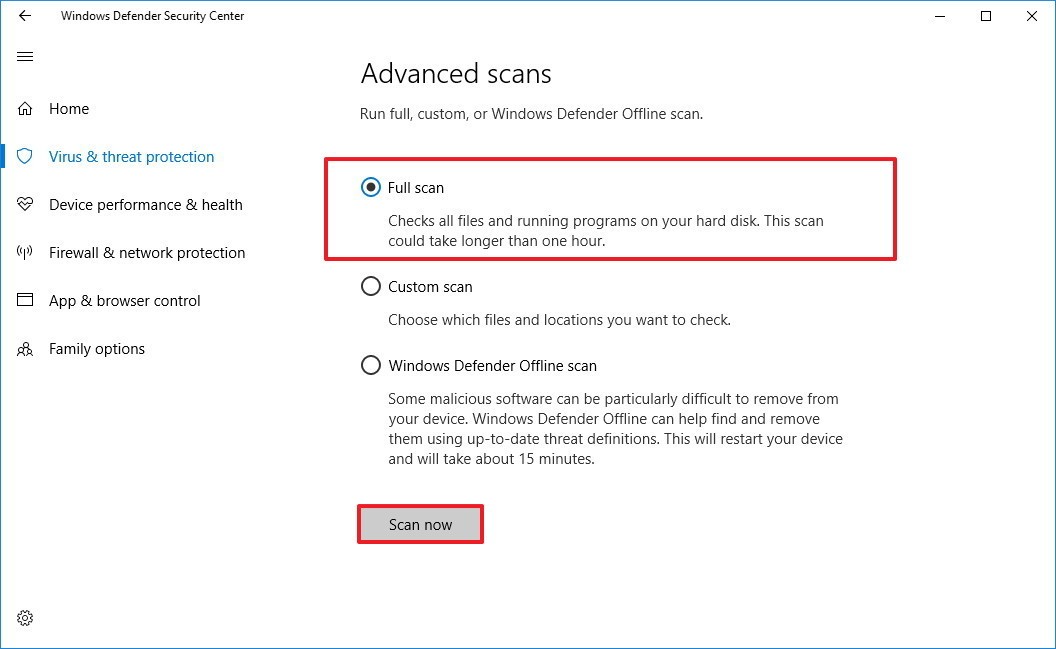
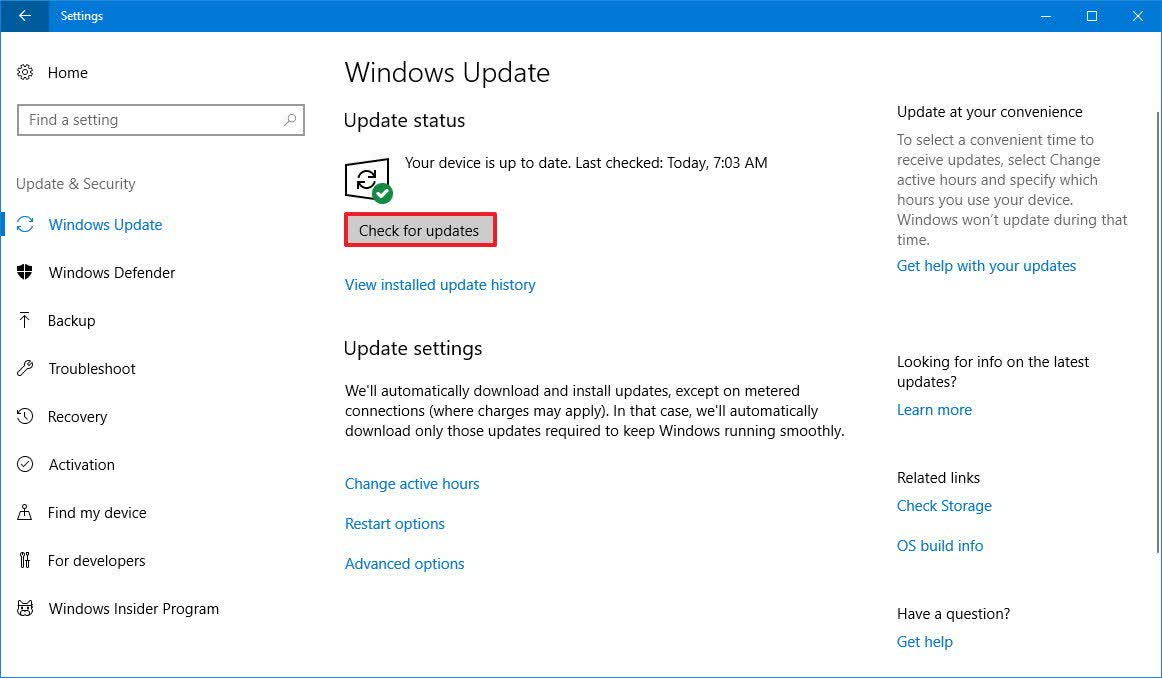
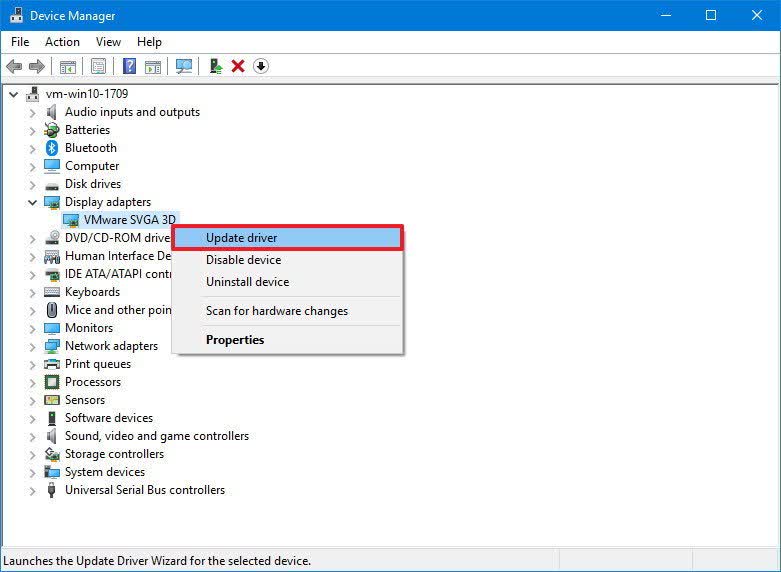
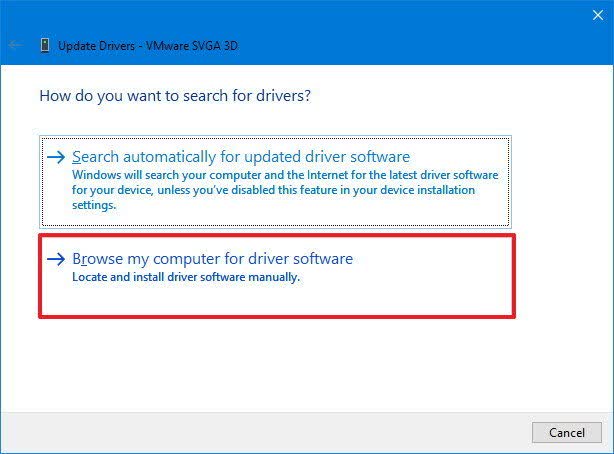
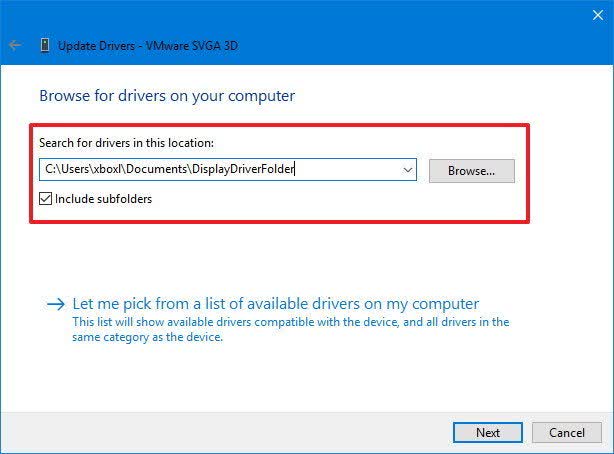
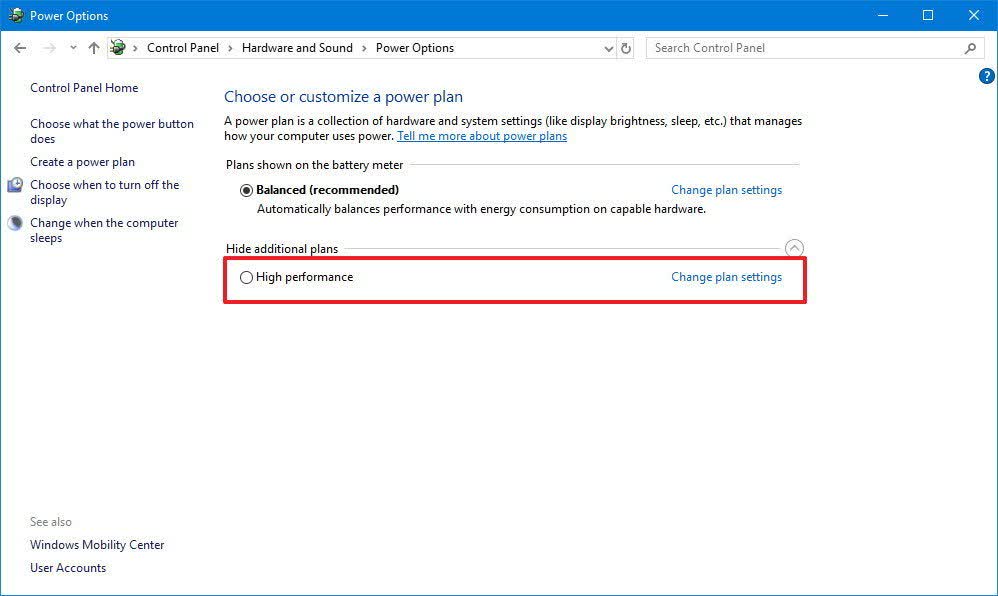
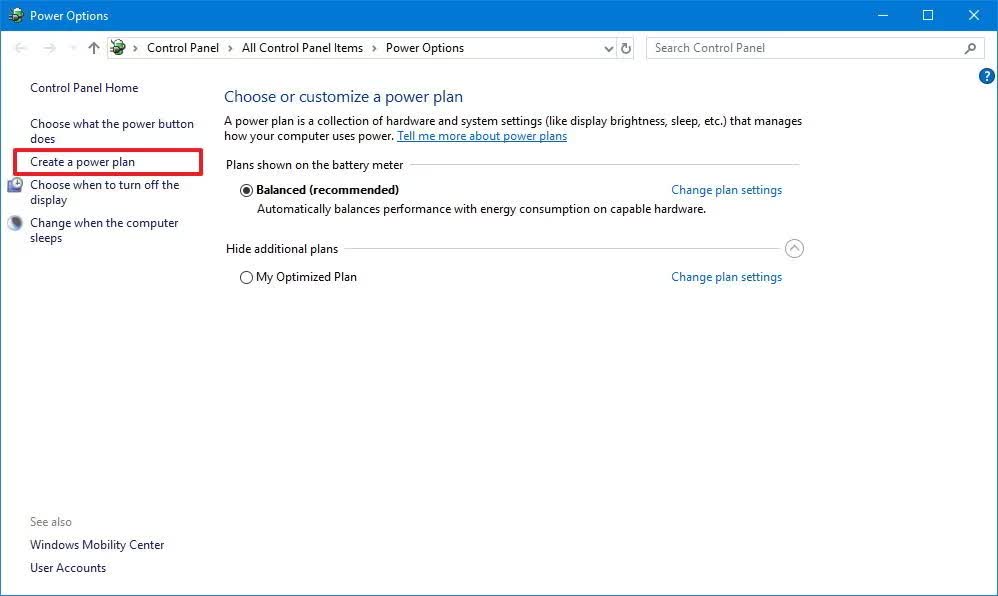
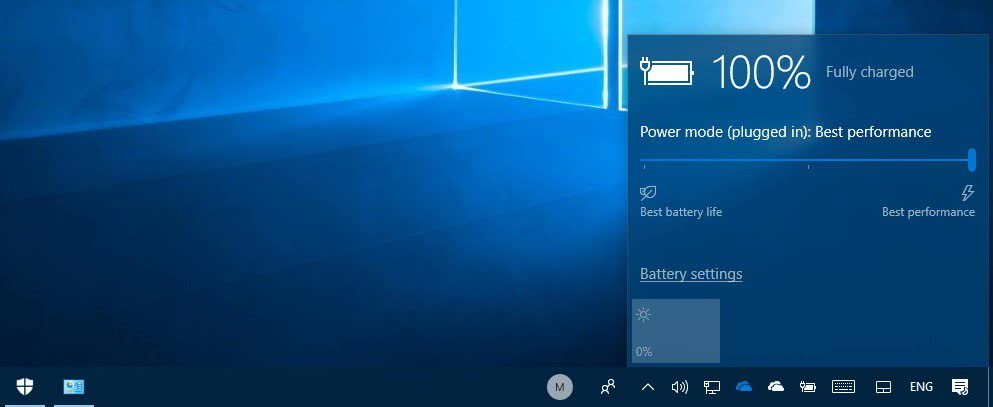
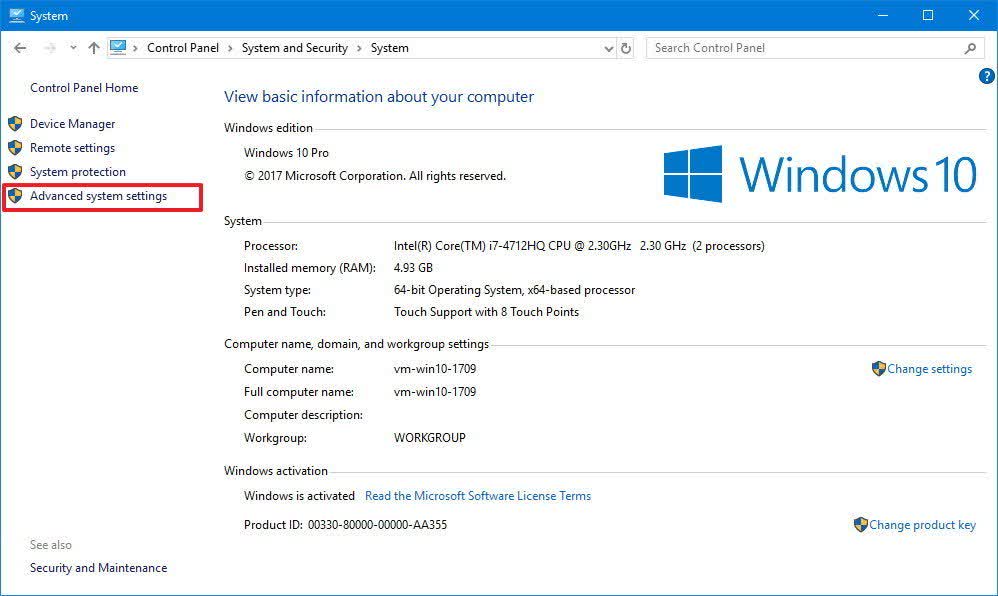
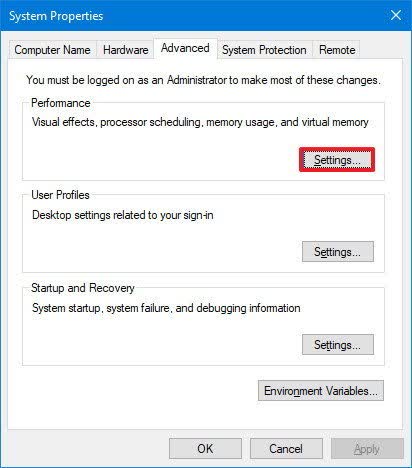
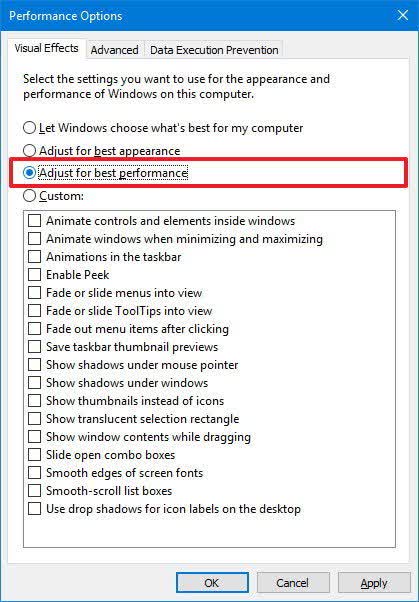
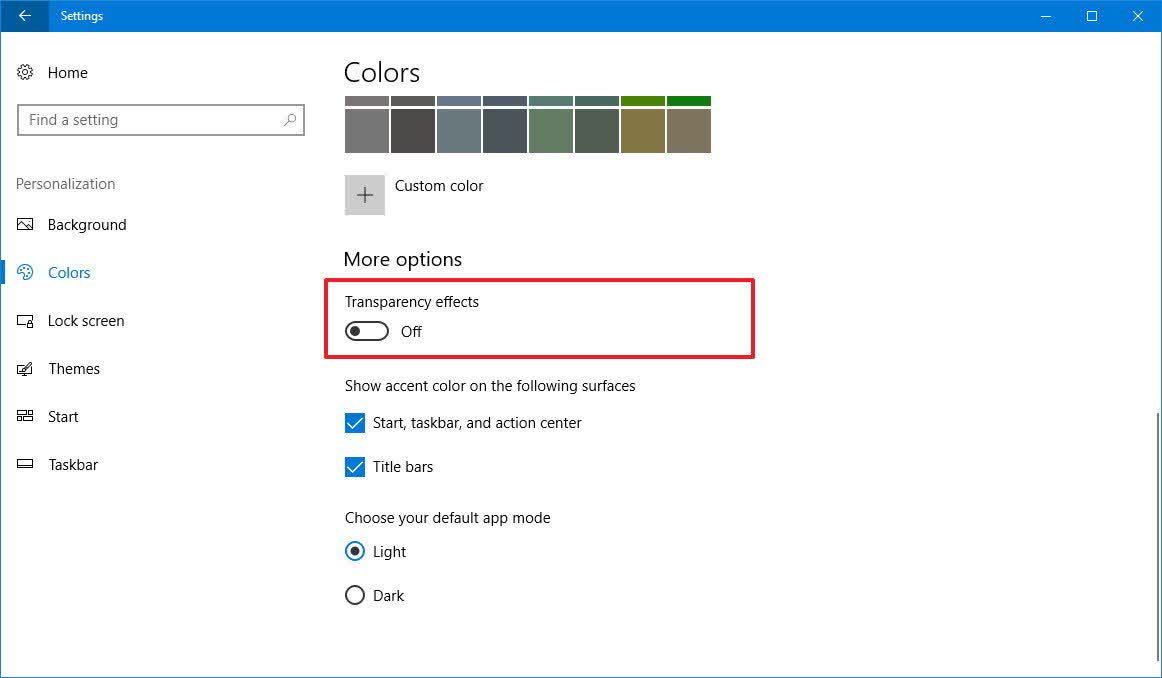
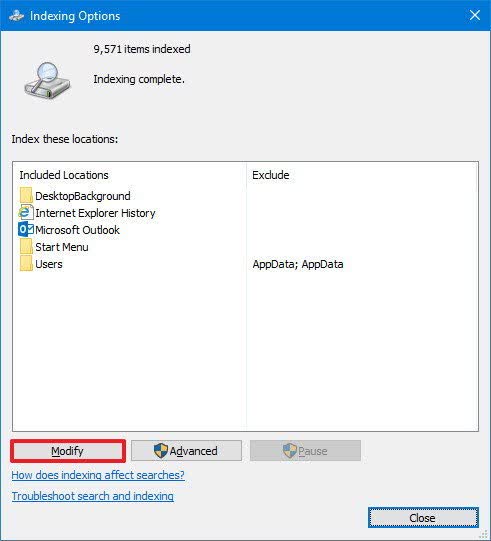
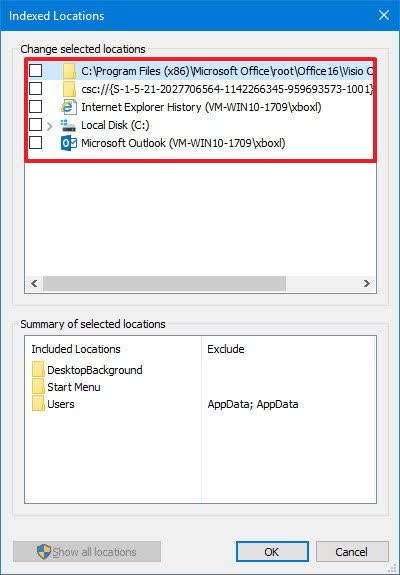
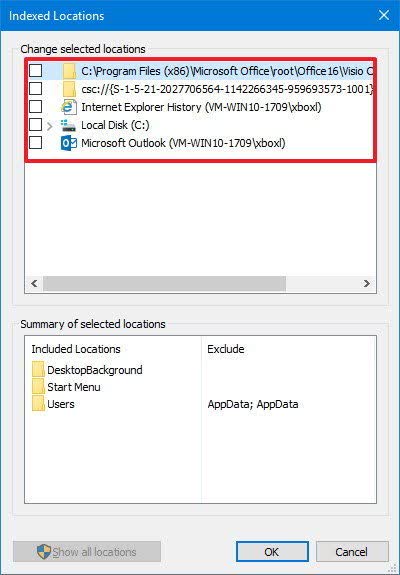
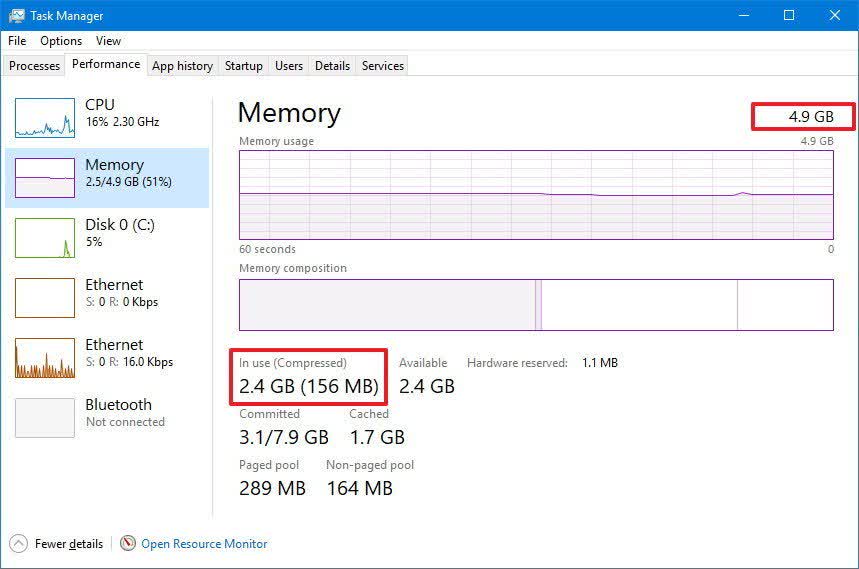
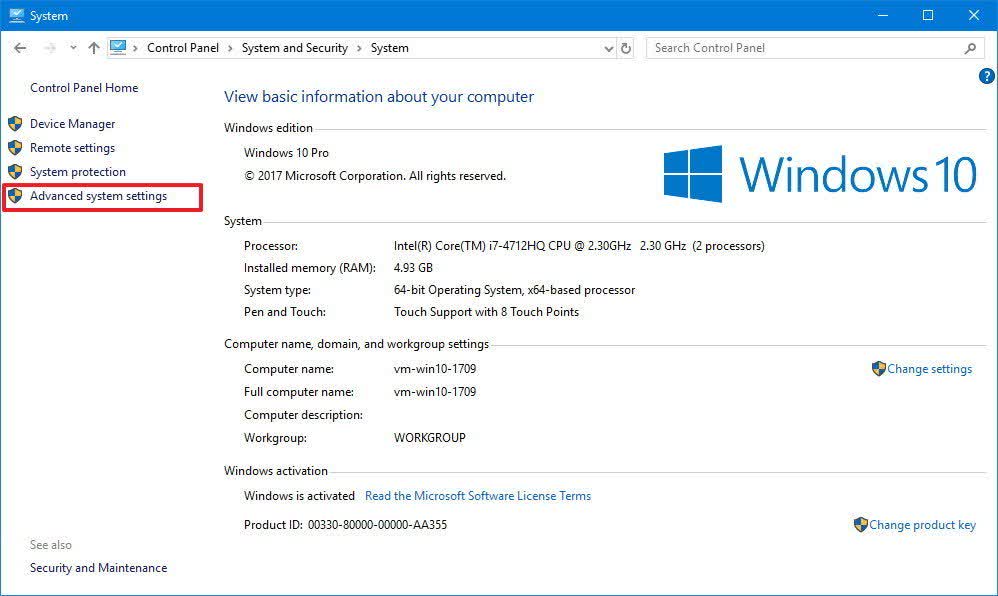
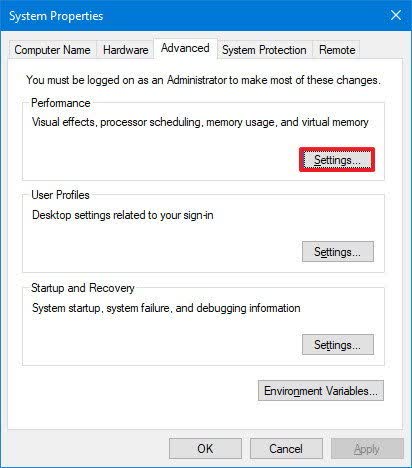
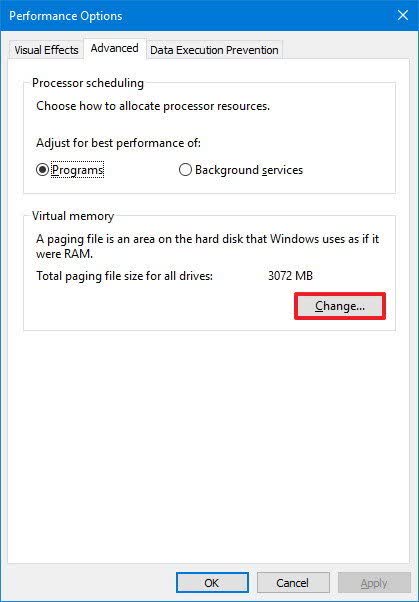
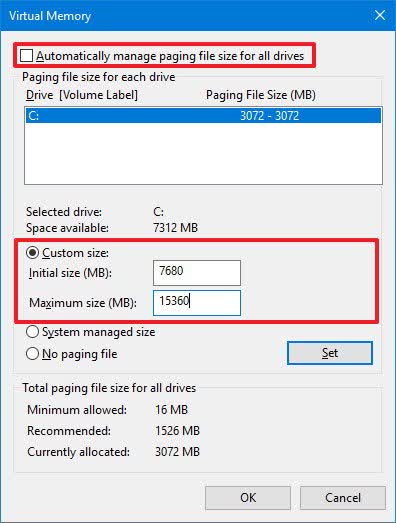
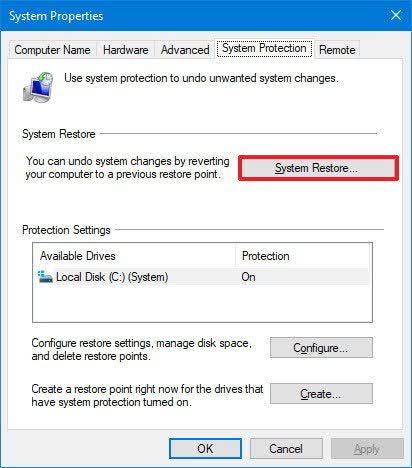
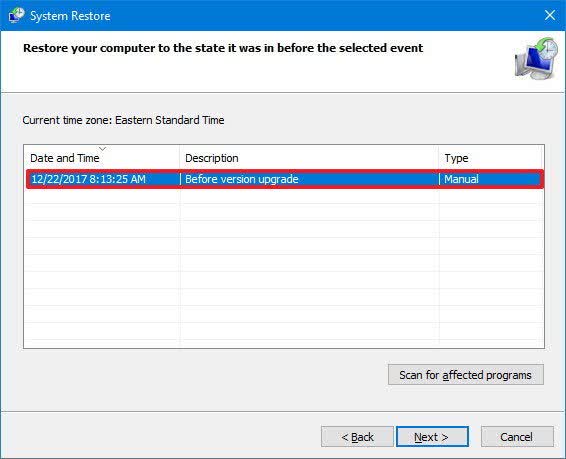
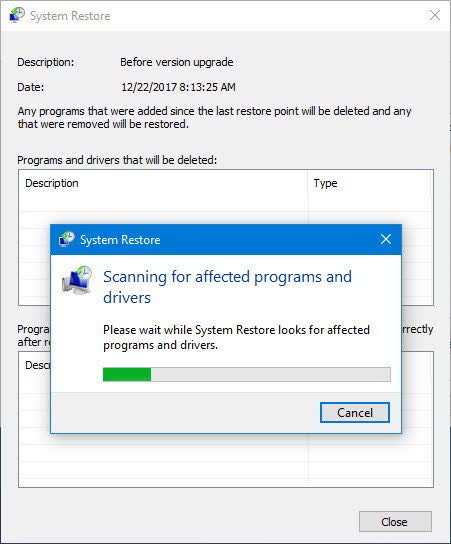
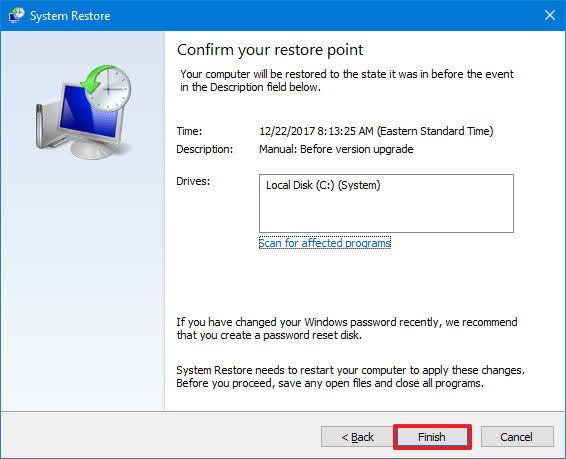
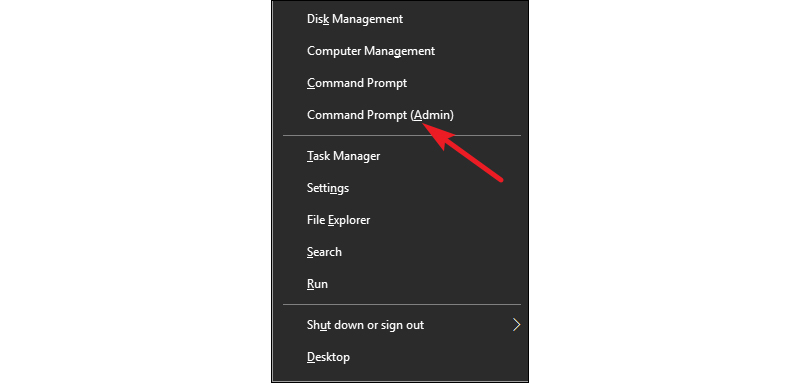
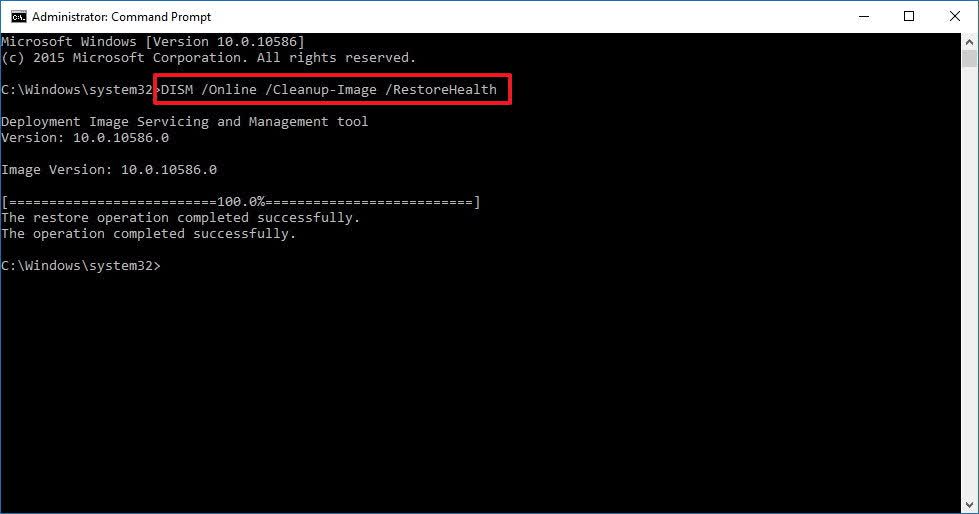
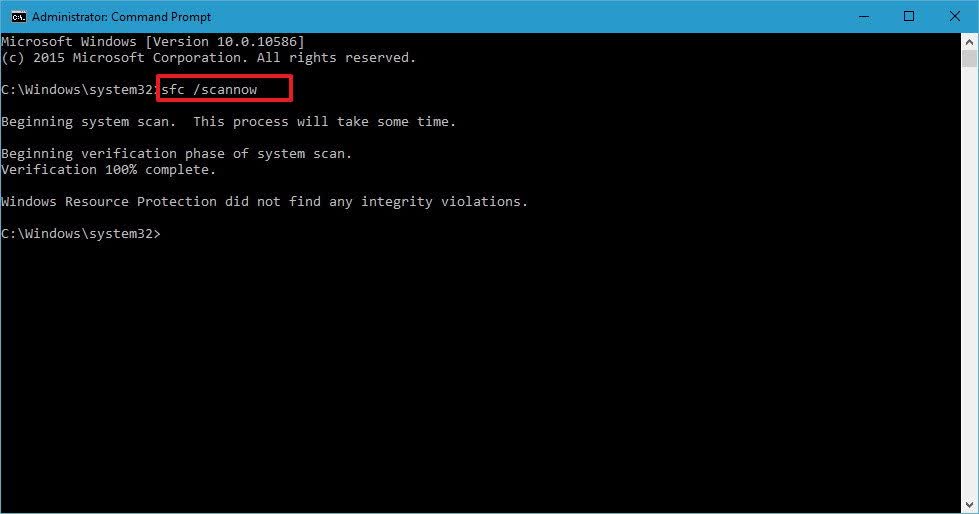
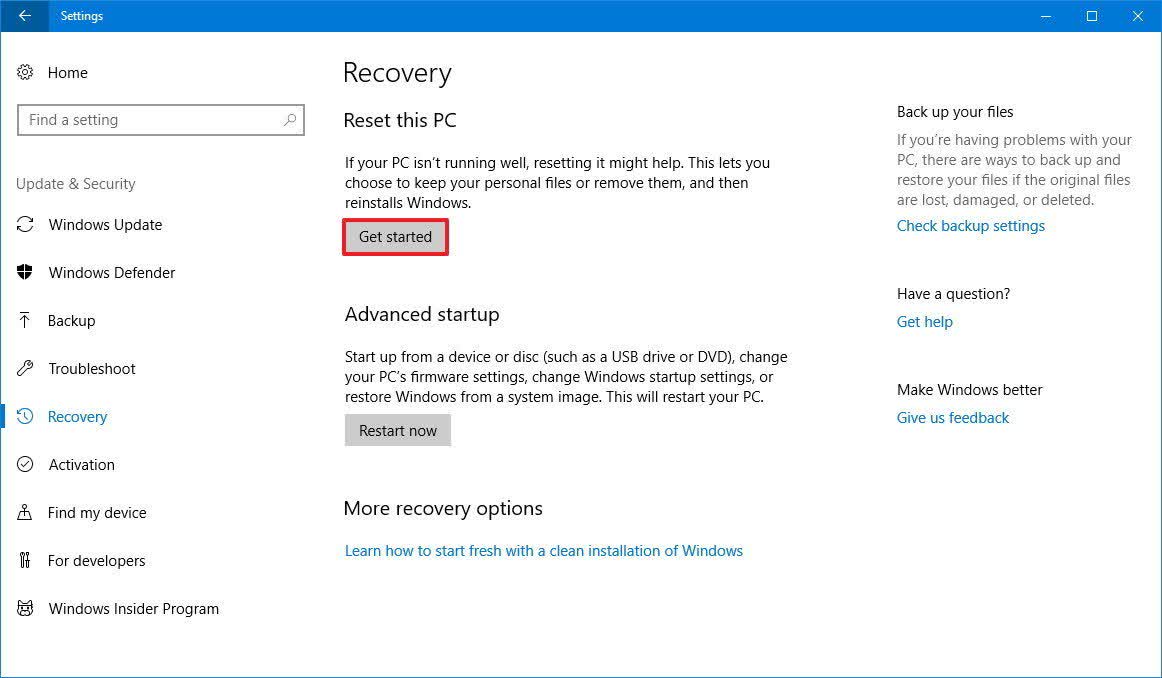
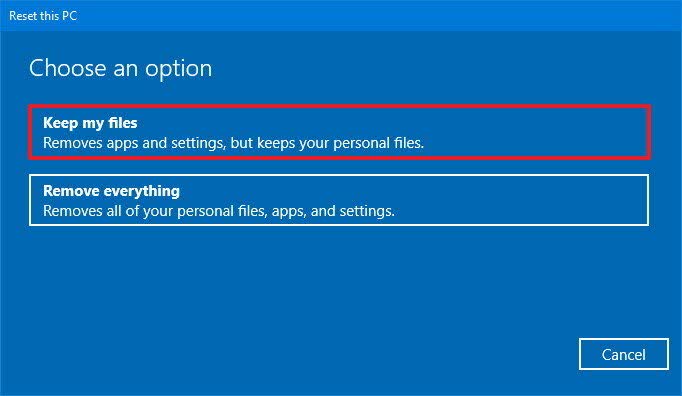
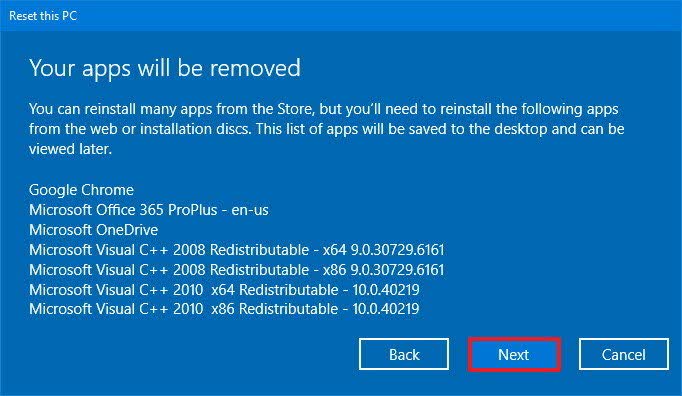
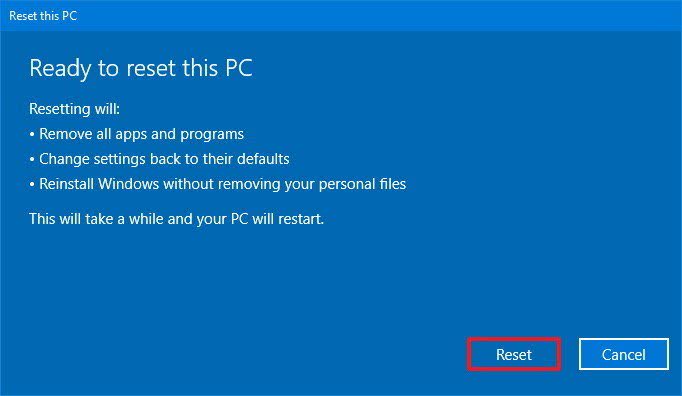
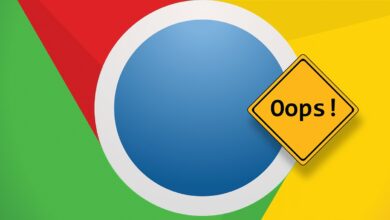


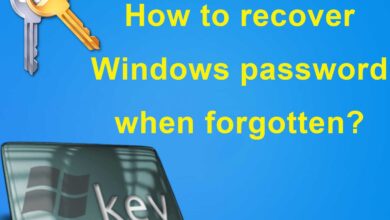
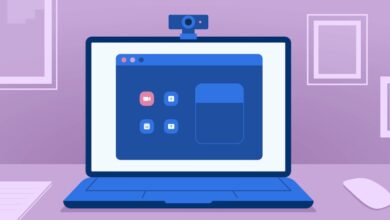
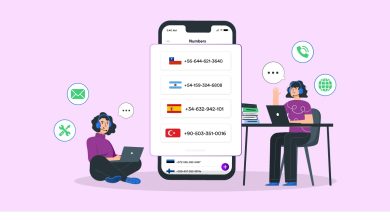
![How do you download Instagram Rails songs? [Video training of 5 effective methods] 49 Instagram Rails songs](https://helpbestlife.com/wp-content/uploads/2024/03/How-do-you-download-Instagram-Rails-songs-390x220.jpg)